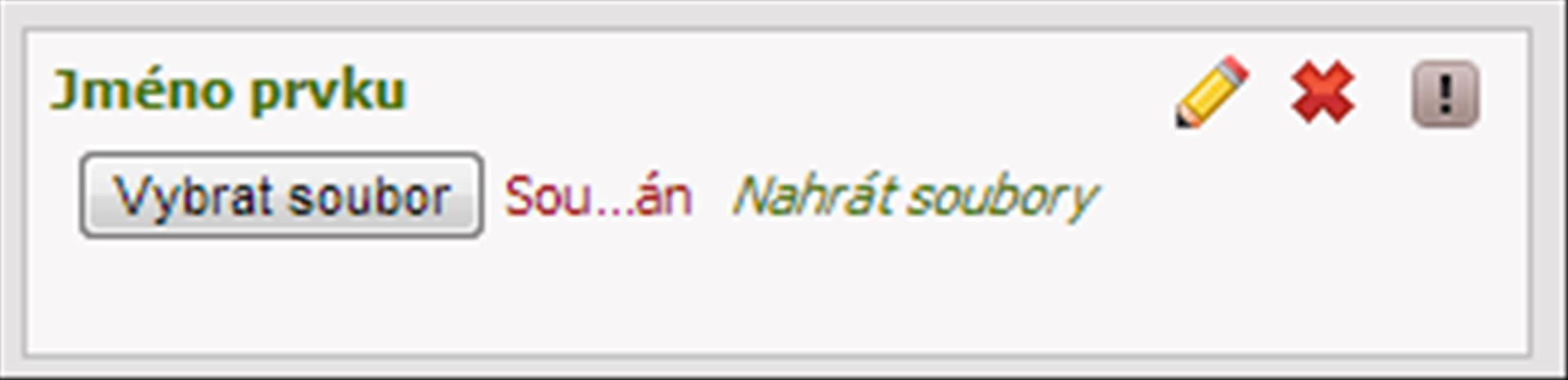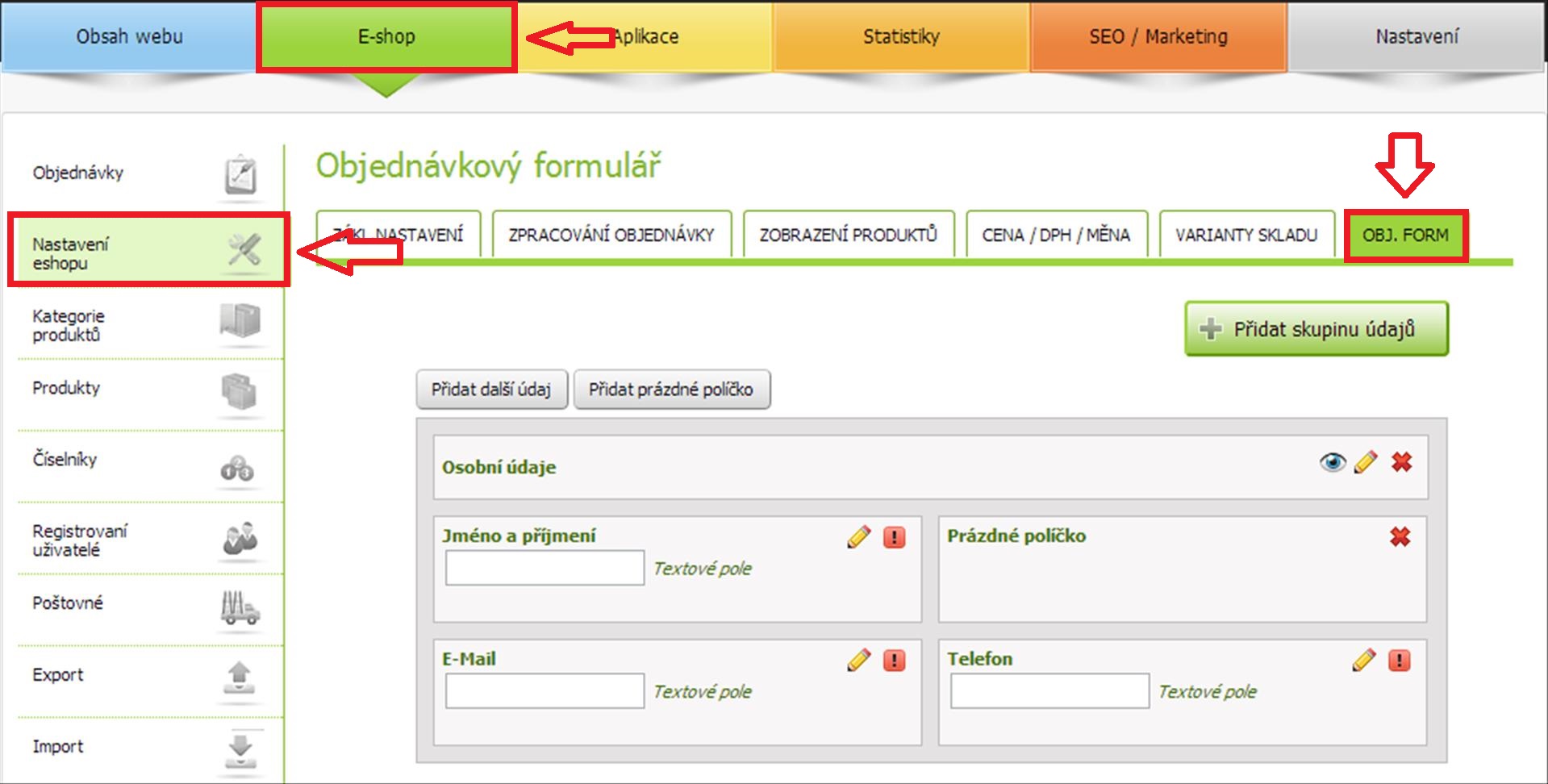
Objednávkový formulář je tvořen tzv. skupinami údajů. Nejdříve je zapotřebí si ujasnit, co se pod skupinami údajů přesně myslí. Na následujícím obrázku máme dvě skupiny údajů: OSOBNÍ ÚDAJE a FIREMNÍ ÚDAJE. Znamená to tedy, že jedna skupina údajů se skládá z jednotlivých políček (Jméno a příjmení, Telefon, E-mail atd.).
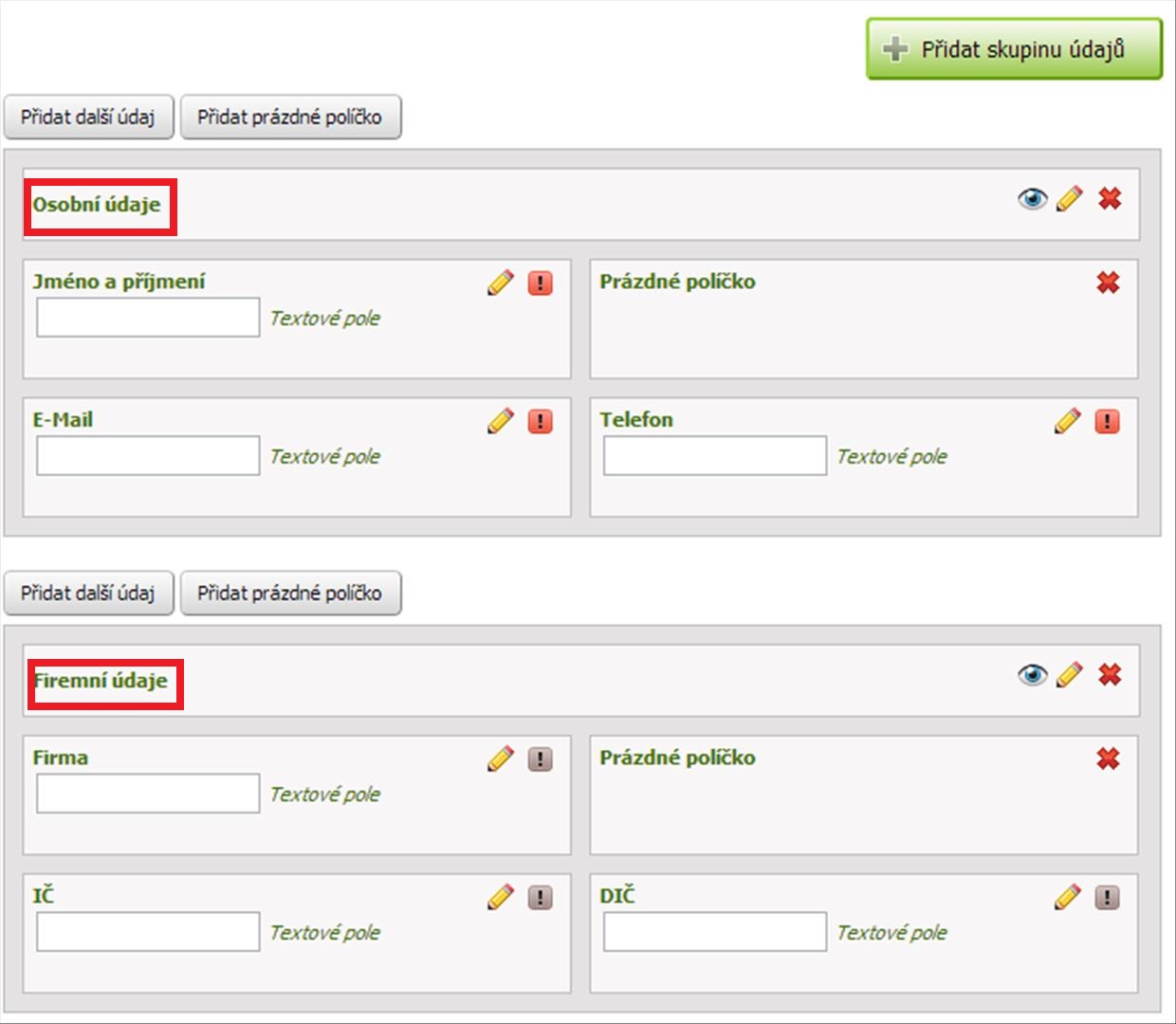
Můžeme si také přidat vlastní skupinu údajů přímo do objednávkového formuláře. To provedeme pomocí tlačítka PŘIDAT SKUPINU ÚDAJŮ, které je hned nahoře.
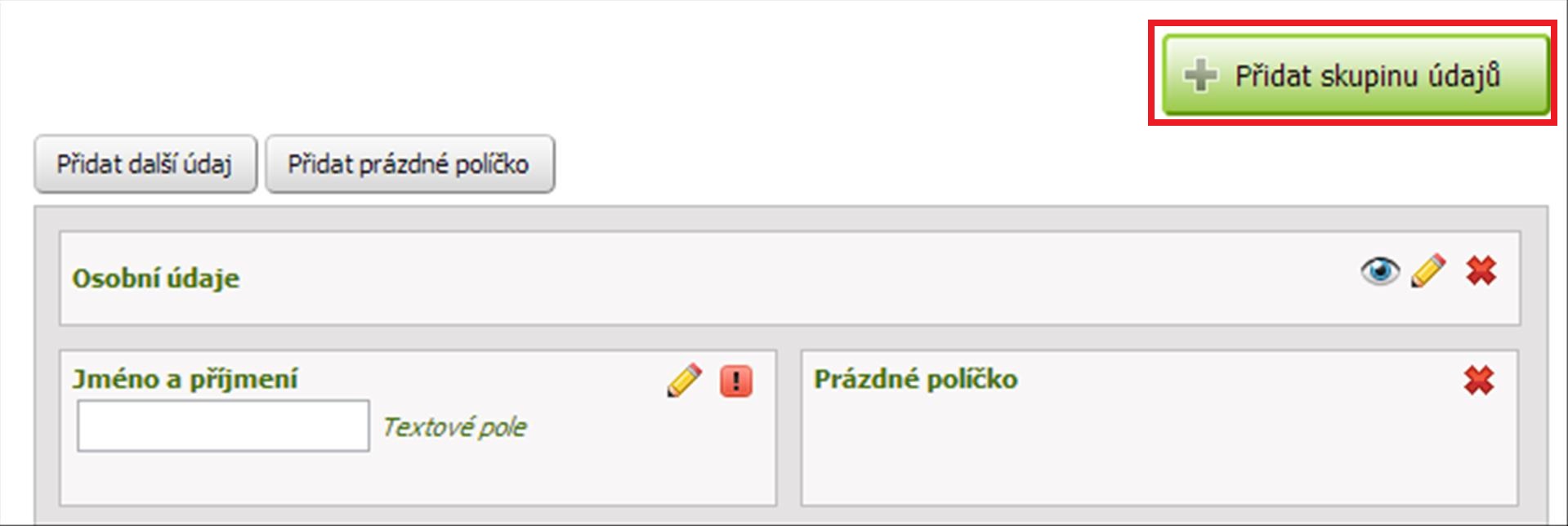
Pokud na toto políčko klikneme, tak se objeví nabídka, kde jen zadáme název dané skupiny a klikneme na políčko PŘIDAT.
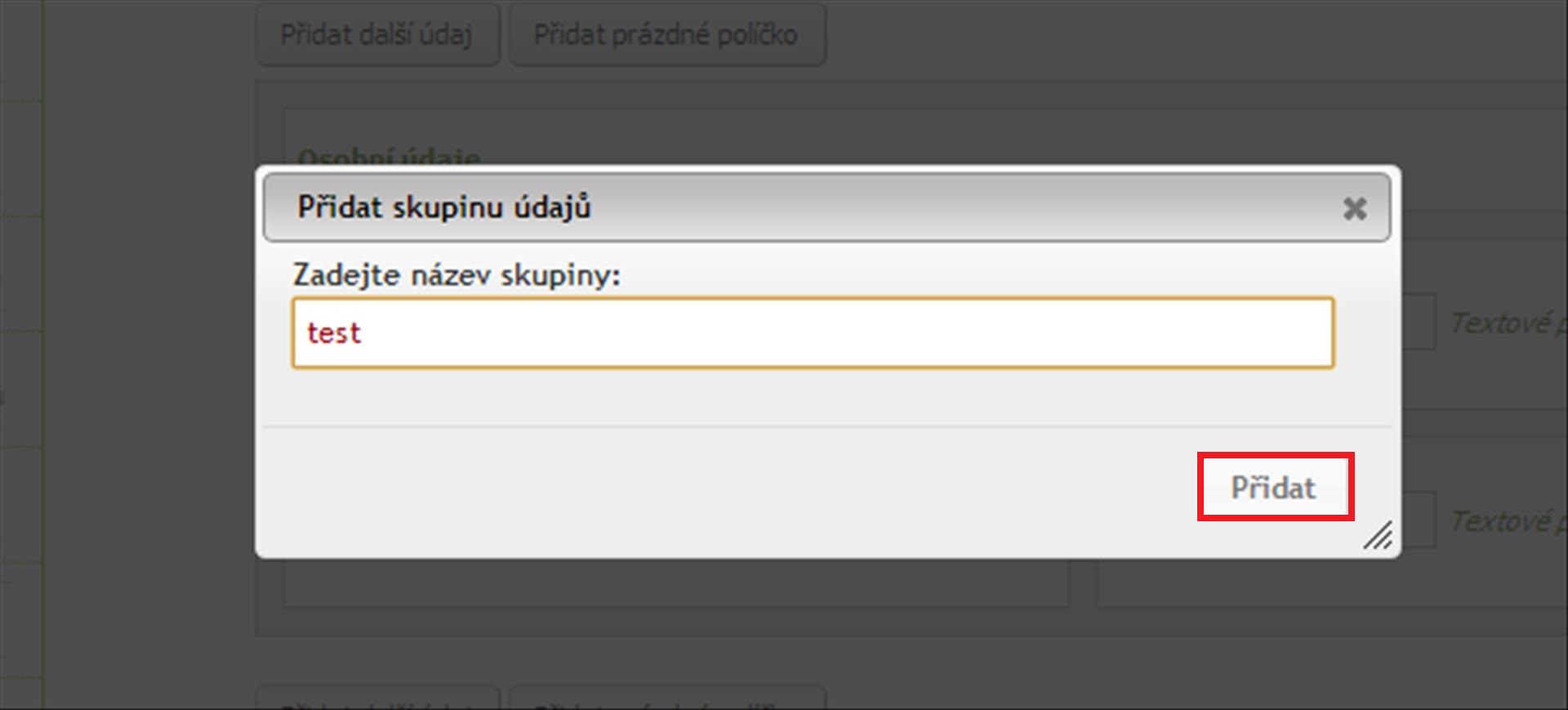
Tímto se dolů pod současné skupiny přidá skupina s názvem "test".
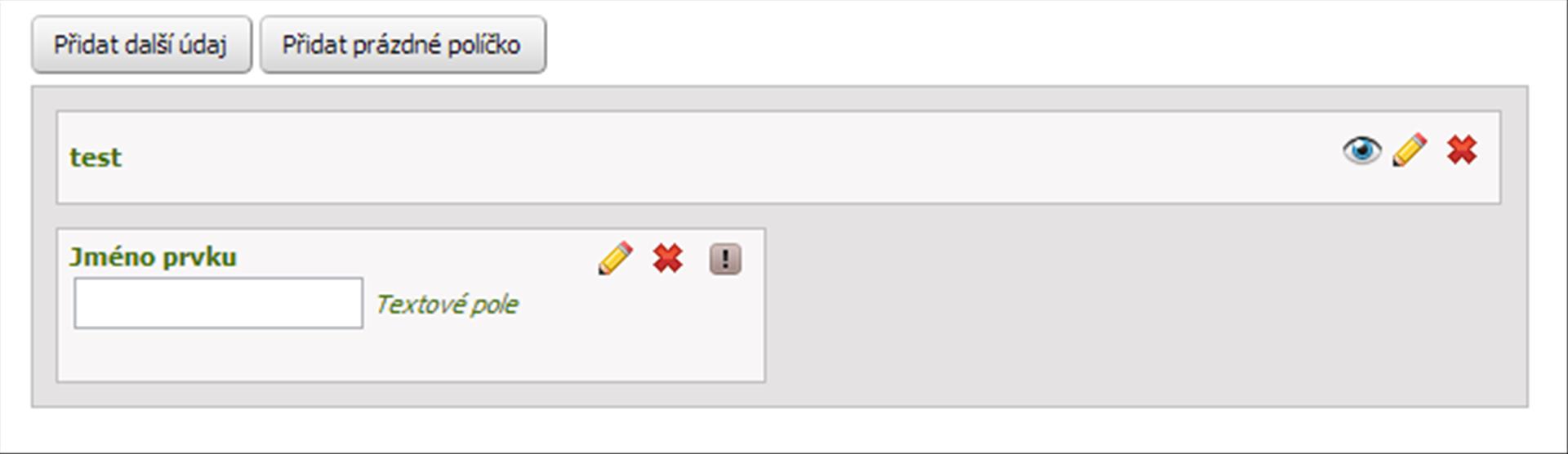
Vedle názvu každé skupiny jsou celkem tři ikony - oko, tužka, křížek.
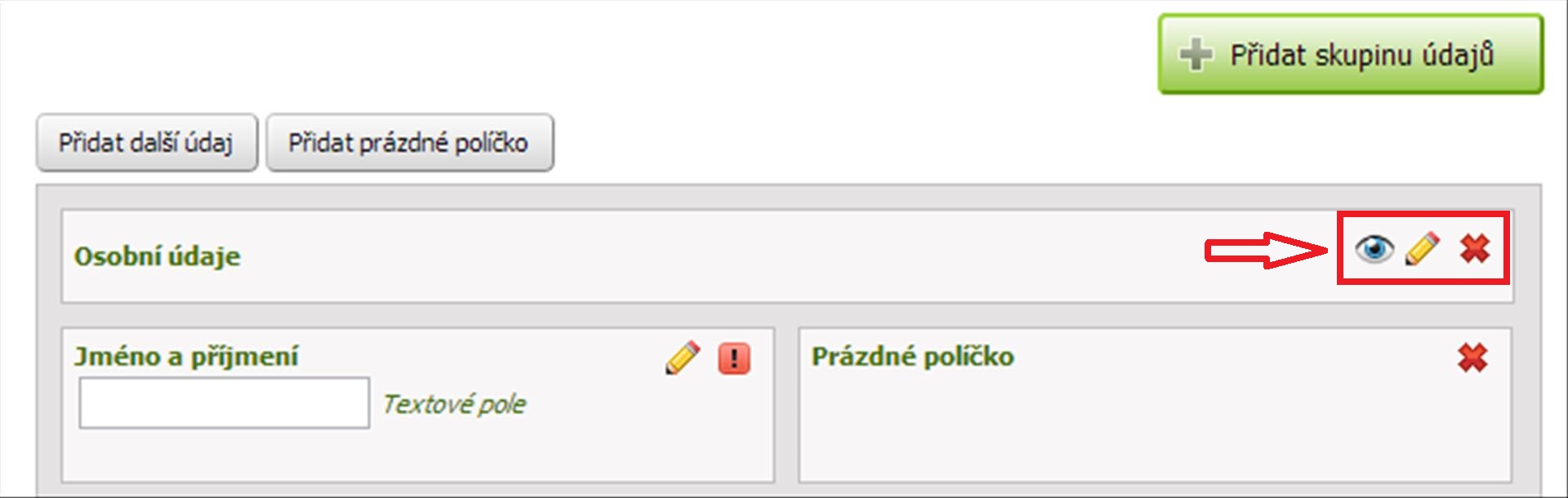
První je ikona "oka". Pokud na tuto ikonu klikneme, tak dojde k přeškrtnutí této ikony. To znamená, že celá skupina OSOBNÍ ÚDAJE se v objednávkovém formuláři na e-shopu skryje pod zaškrtávací políčko. Zákazníkovi se údaje objeví poté, co dané políčko zaškrtne.
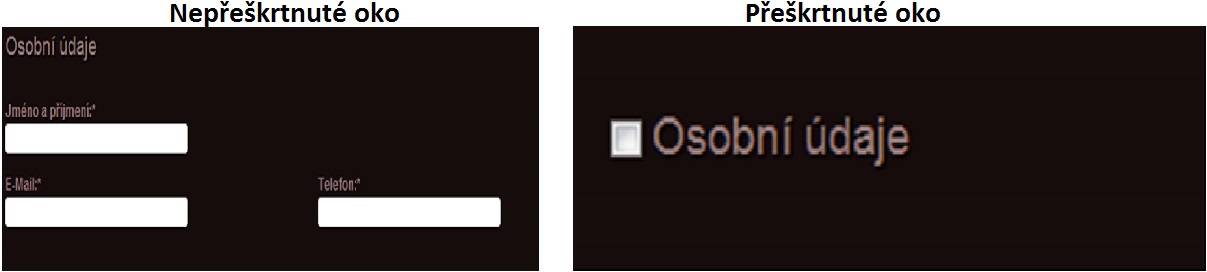
Pomocí ikony "tužky" můžete změnit název skupiny z OSOBNÍ ÚDAJE na nějaký jiný.
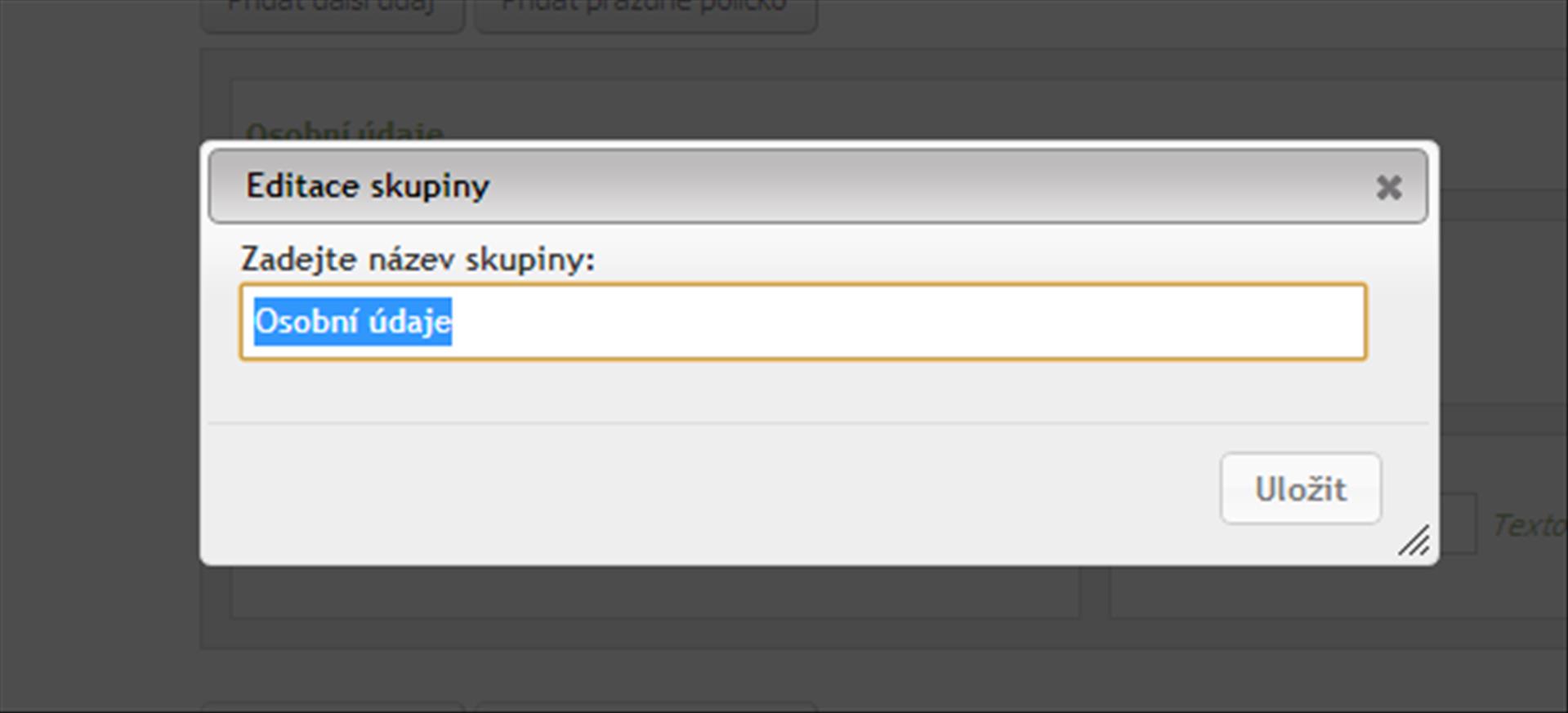
Ikona "červeného křížku" umožňuje smazání celé skupiny údajů.
POZOR - některá základní políčka jsou nadefinována jako nesmazatelná. Pokud zkusíte smazat skupinu údajů, ve které jsou nesmazatelná políčka, tak se zobrazí upozornění, že daná skupina smazat nejde (pouze v případě, že byste tato povinná políčka přesunuli do jiné skupiny údajů, tak poté můžete skupinu smazat). Pokud si ale založíte svou vlastní skupinu údajů a tu budete mít naplněnou pouze svými vlastními políčky, tak tu můžete pochopitelně smazat bez jakýchkoli překážek.
Jednotlivá políčka jdou velice snadno přemisťovat pouhým přetažením myši. Stačí na dané políčko kliknout a přetáhnout ho např. směrem doprava. Políčko se tímto přemístí. Pokud následně tuto změnu úplně dole uložíte, tak se změna projeví i v objednávkovém formuláři na e-shopu.
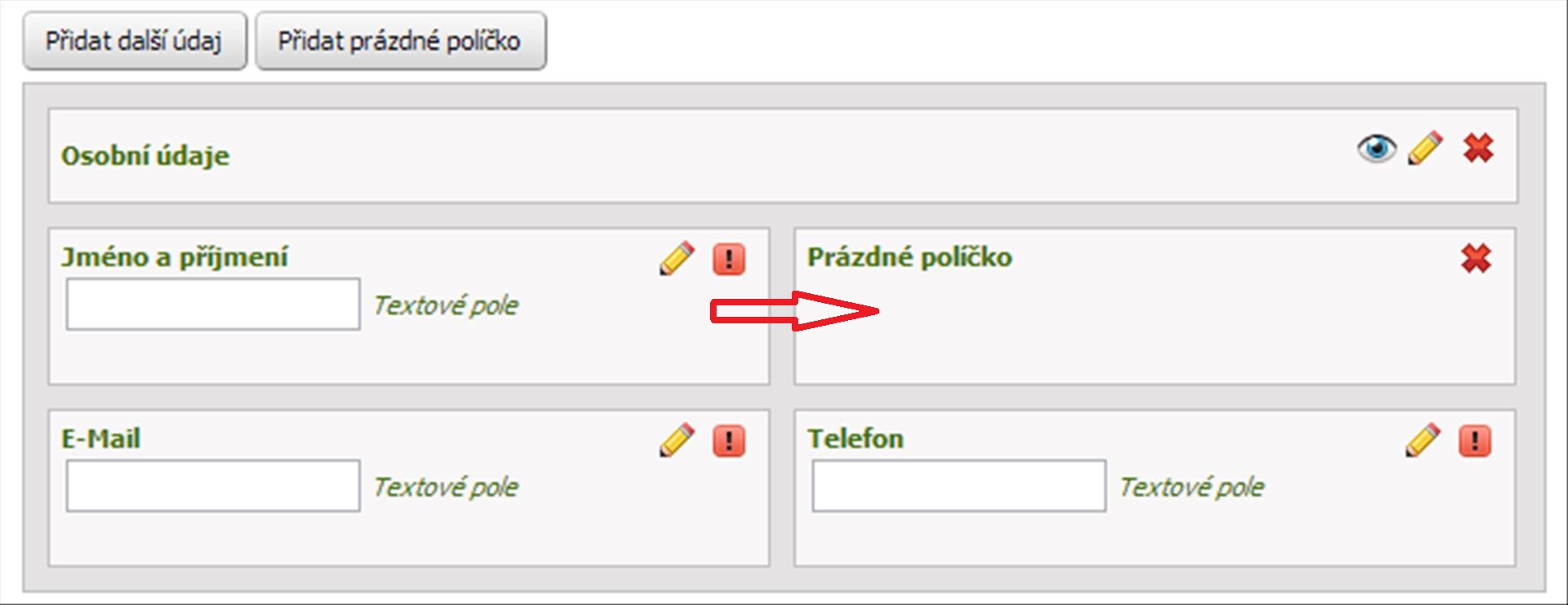
V objednávkovém formuláři jsou dva druhy políček. Ty, která jdou vyplnit a poté prázdná políčka. Prázdná políčka slouží jako "výplně".
Příklad použití prázdných políček: můžeme například políčka z předcházejícího obrázku přemístit tak, aby všechny byly v objednávkovém formuláři vlevo. K tomu bychom použili právě prázdná políčka. Prázdná políčka můžeme přidat pomocí tlačítka PŘIDAT PRÁZDNÉ POLÍČKO. Přidáme tedy 3 prázdná políčka a přetažením je umístíme vpravo (viz. následující obrázek).
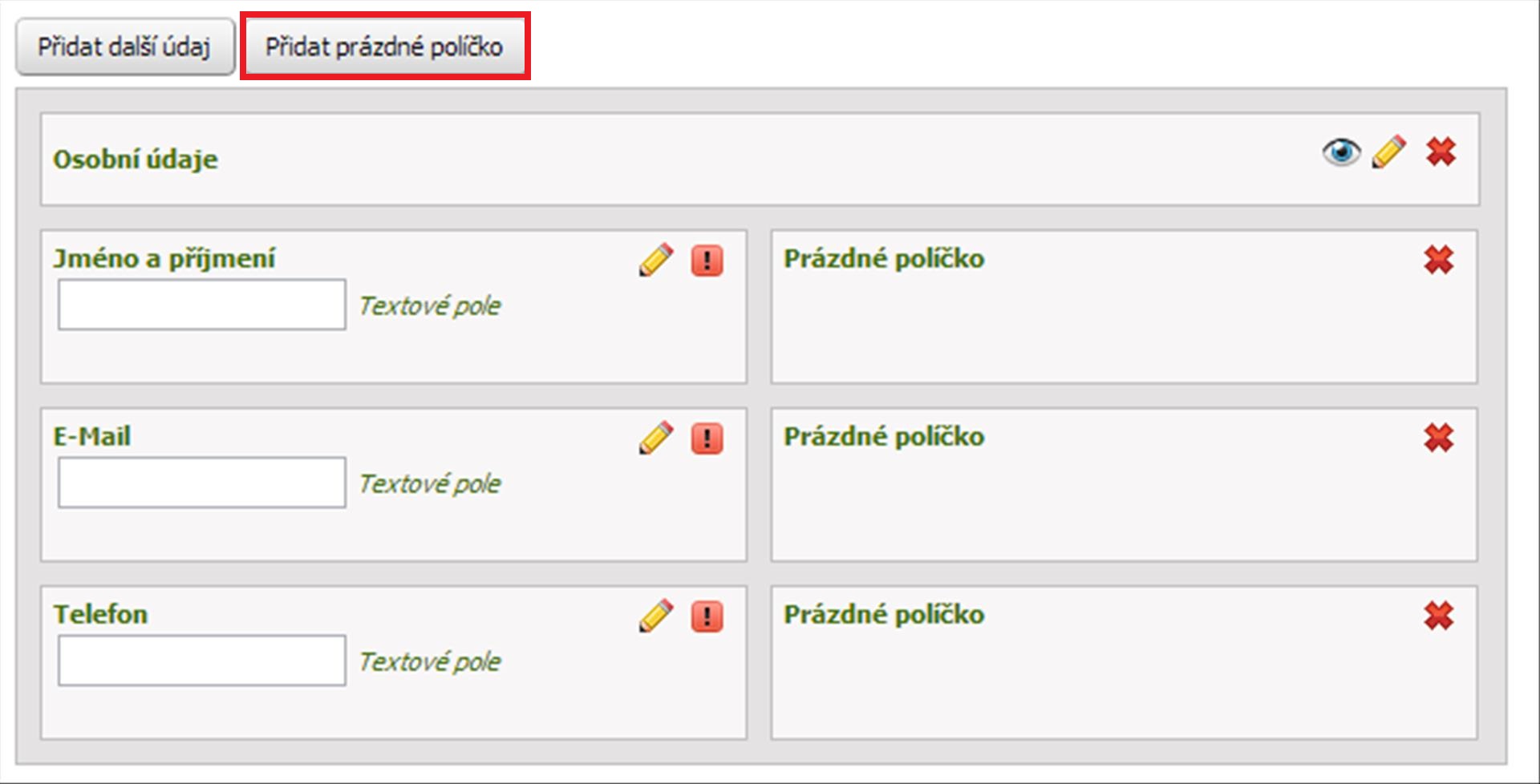
Tím docílíme toho, že v objednávkovém formuláři se všechna políčka k vyplnění přemístí doleva (viz. následující obrázek).
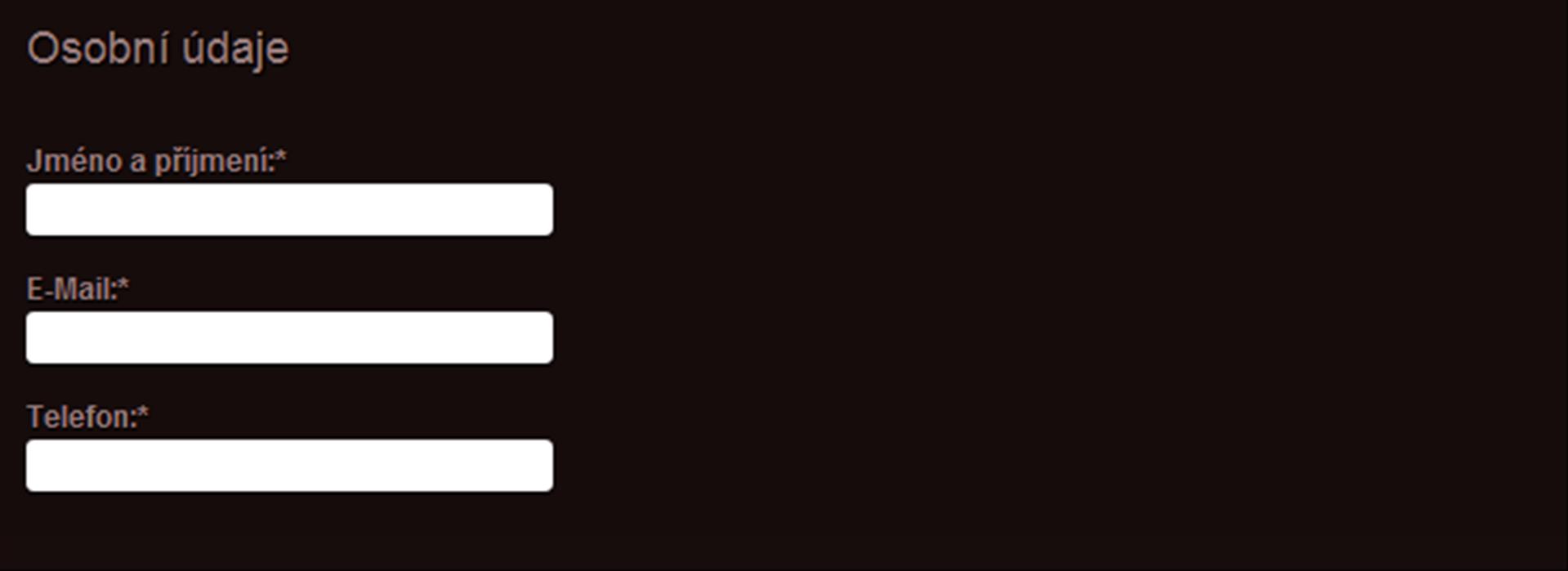
U jednotlivých políček si také můžete všimnou dvou ikonek. Je to ikona tužky a červeného vykřičníku.
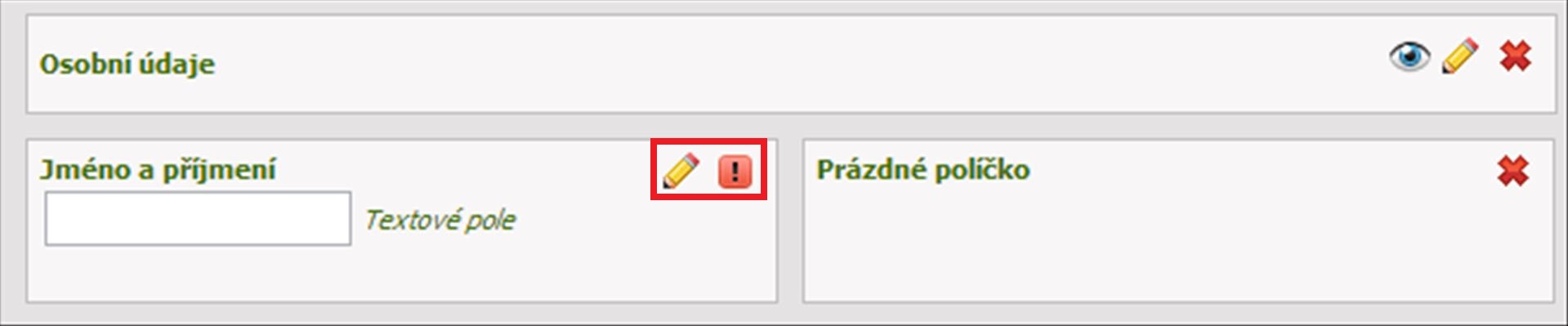
Ikona červeného vykřičníku značí, že dané políčko je pro zákazníka povinné (musí ho vyplnit). Pokud na tuto ikonu klikneme, tak se změní barva z červené na šedou. To bude značit, že políčko je nepovinné (zákazník ho v objednávce nemusí vyplnit).

Ikona tužky slouží po přejmenování a nastavení políčka. Po kliknutí na tuto ikonu se objeví následující nastavení, ve kterém můžeme přejmenování provést.
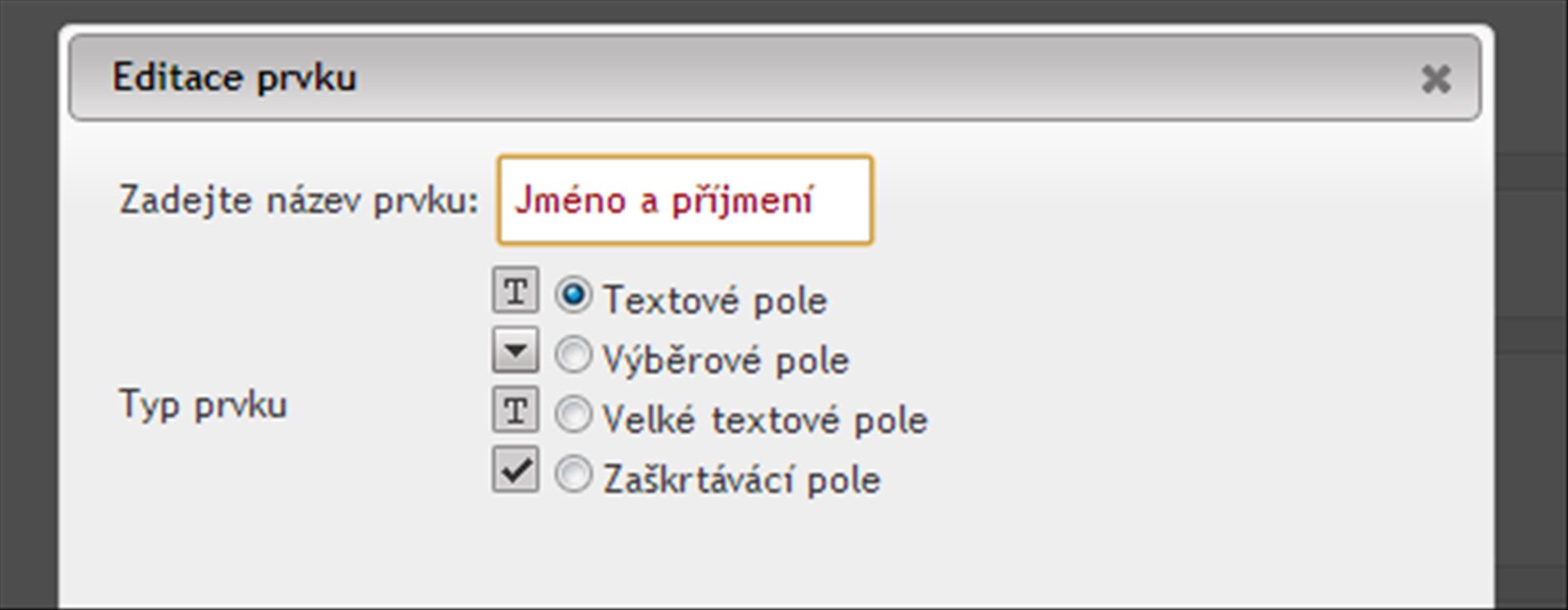
Dále je také možnost přidávat nová políčka do dané skupiny údajů. To provedeme tak, že vlevo nahoře klikneme na políčko PŘIDAT DALŠÍ ÚDAJ.
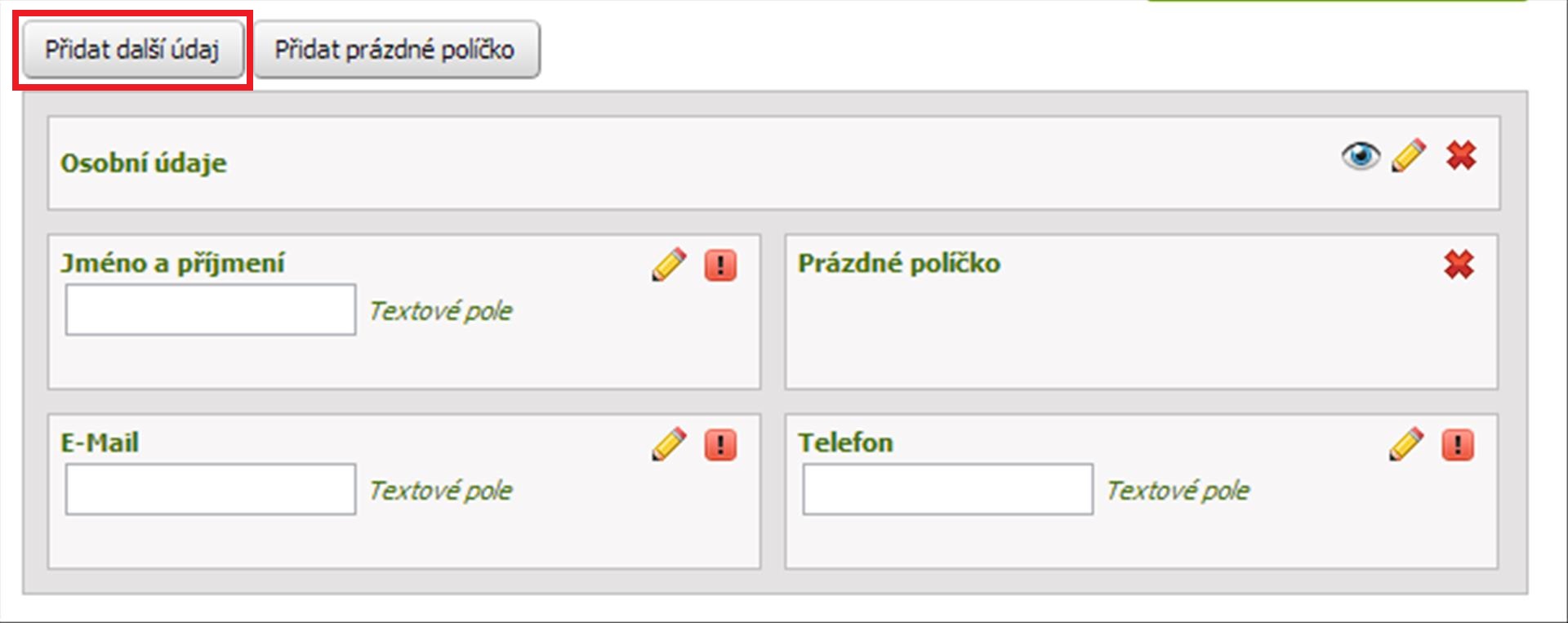
Po kliknutí na toto políčko se ukáže následující nabídka, ve které můžeme zvolit NÁZEV políčka a také TYP políčka.
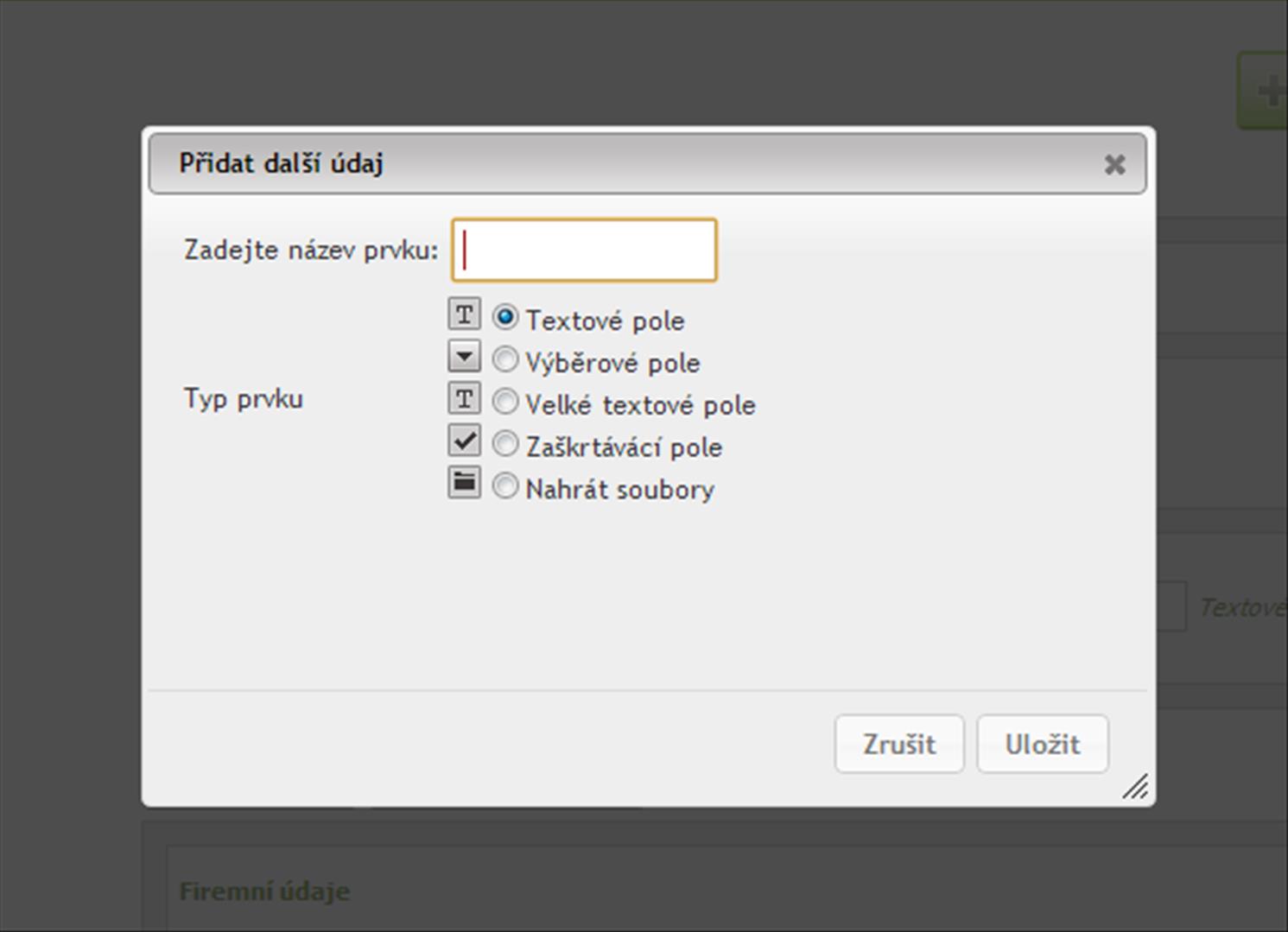
Typ políčka: TEXTOVÉ POLE
Pokud zvolíte možnost TEXTOVÉ POLE (viz. obrázek vlevo), tak bude možné do políčka zadat krátký text (viz. obrázek vpravo).
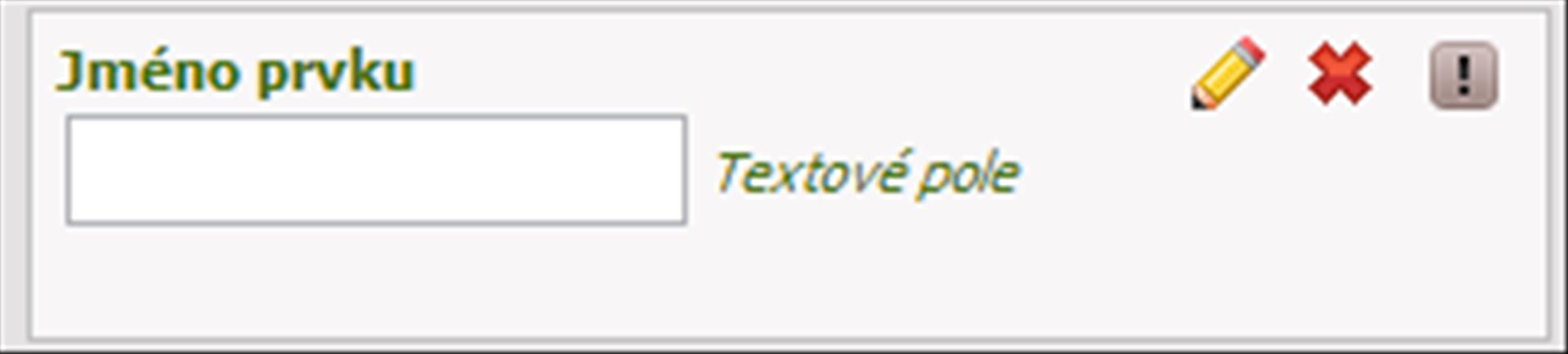
Typ políčka: VÝBĚROVÉ POLE
Výběrové pole slouží k nastavení roletky a příslušných možností, ze kterých si může zákazník vybrat. Nejdříve nastavíme dané políčko jako VÝBĚROVÉ POLE a ve vytvořeném políčku klikneme na ikonu v podobě 123 (viz. obrázek vpravo).
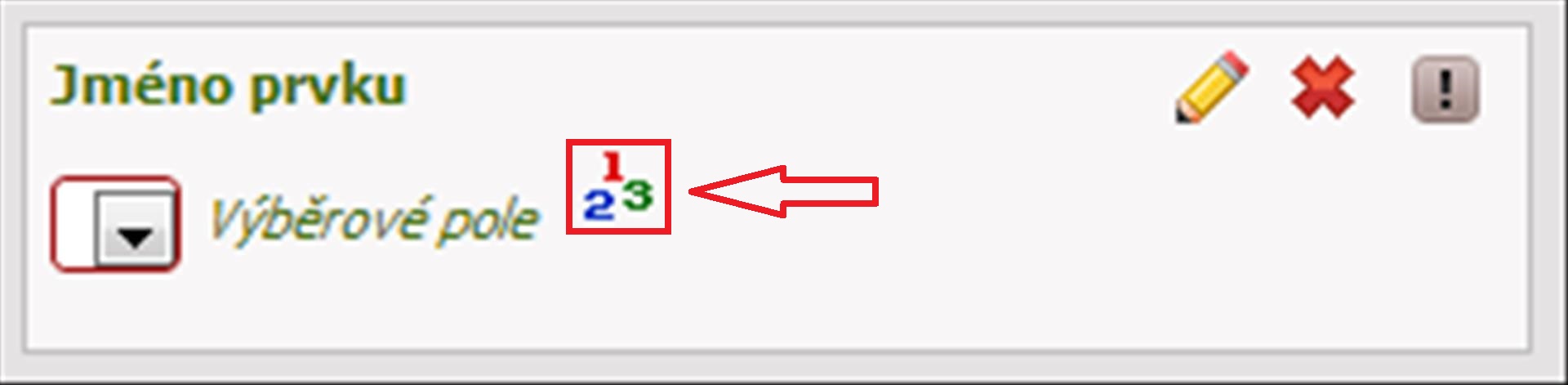
Po kliknutí na tuto ikonu se nám zobrazí následující nastavení, kde vlevo nahoře klikneme na políčko PŘIDAT VOLBU a tím zadáme první položku, která bude v roletce k výběru.
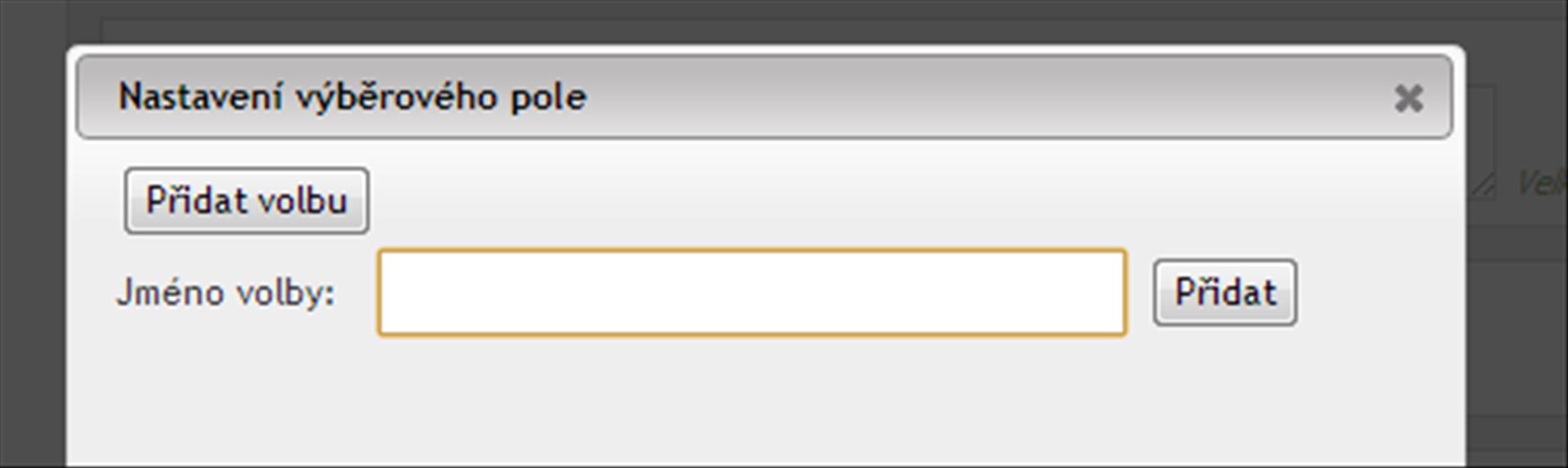
Po vyplnění názvu jen klikneme na políčko PŘIDAT. Stejným způsobem (opět přes políčko PŘIDAT VOLBU) přidáme i další volby do roletky.
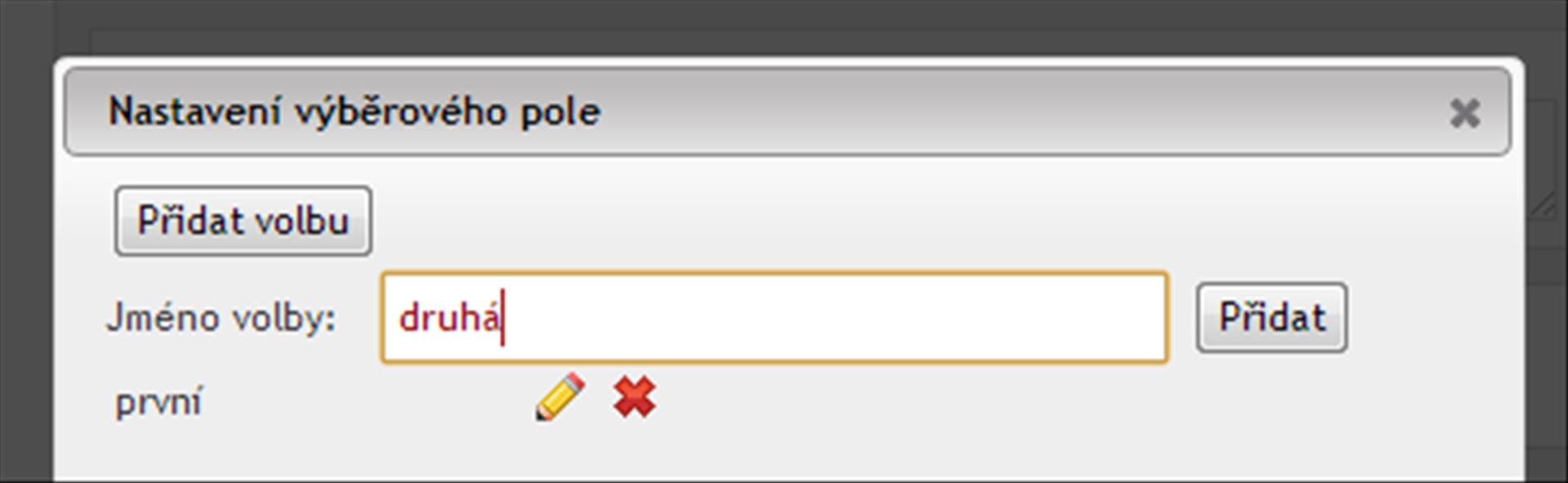
Typ políčka: VELKÉ TEXTOVÉ POLE
Tento typ políčka slouží k zadávání delšího textu.

Typ políčka: ZAŠKRTÁVACÍ POLE
Toto pole slouží k tomu, že zákazník bude moci dané políčko zaškrtnout nebo nechat nezaškrtlé.
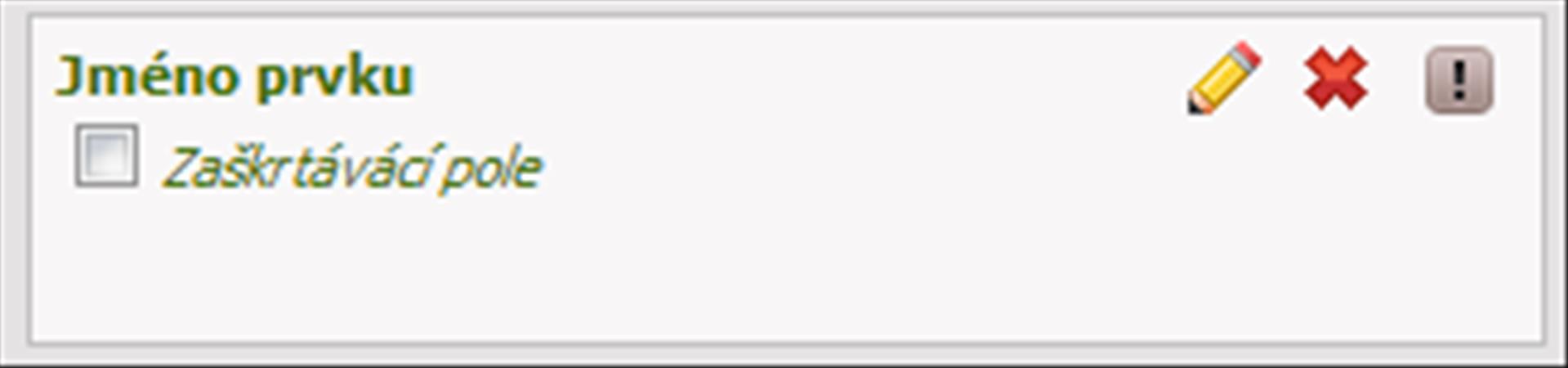
Typ políčka: NAHRÁT SOUBORY
Toto políčku umožní zákazníkovi nahrát v objednávkovém formuláři soubory, které se pak zobrazí přímo v objednávce (zelená sekce E-shop, políčko Objednávky).
POZOR - přes jedno políčko pro nahrání souborů je možné nahrát více souborů (ne jen jeden); není tedy zapotřebí pro nahrání více souborů přidávat více políček