Abychom mohli varianty produktů využívat, tak je musíme nejdříve zapnout. To provedeme v zelené sekci E-shop, políčko Číselníky, záložka Varianty. Dole zaškrtneme možnost Aktivovat nové varianty. Aby toto nastavení fungovalo, tak je zapotřebí mít zadané nějaké číselníky (např. pro velikost produktu, barvu produktu atd.).
(Názvy číselníků a jejich hodnoty už máme vytvořeny podle návodu zde. Poté se k produktům přiřazují jiným způsobem)
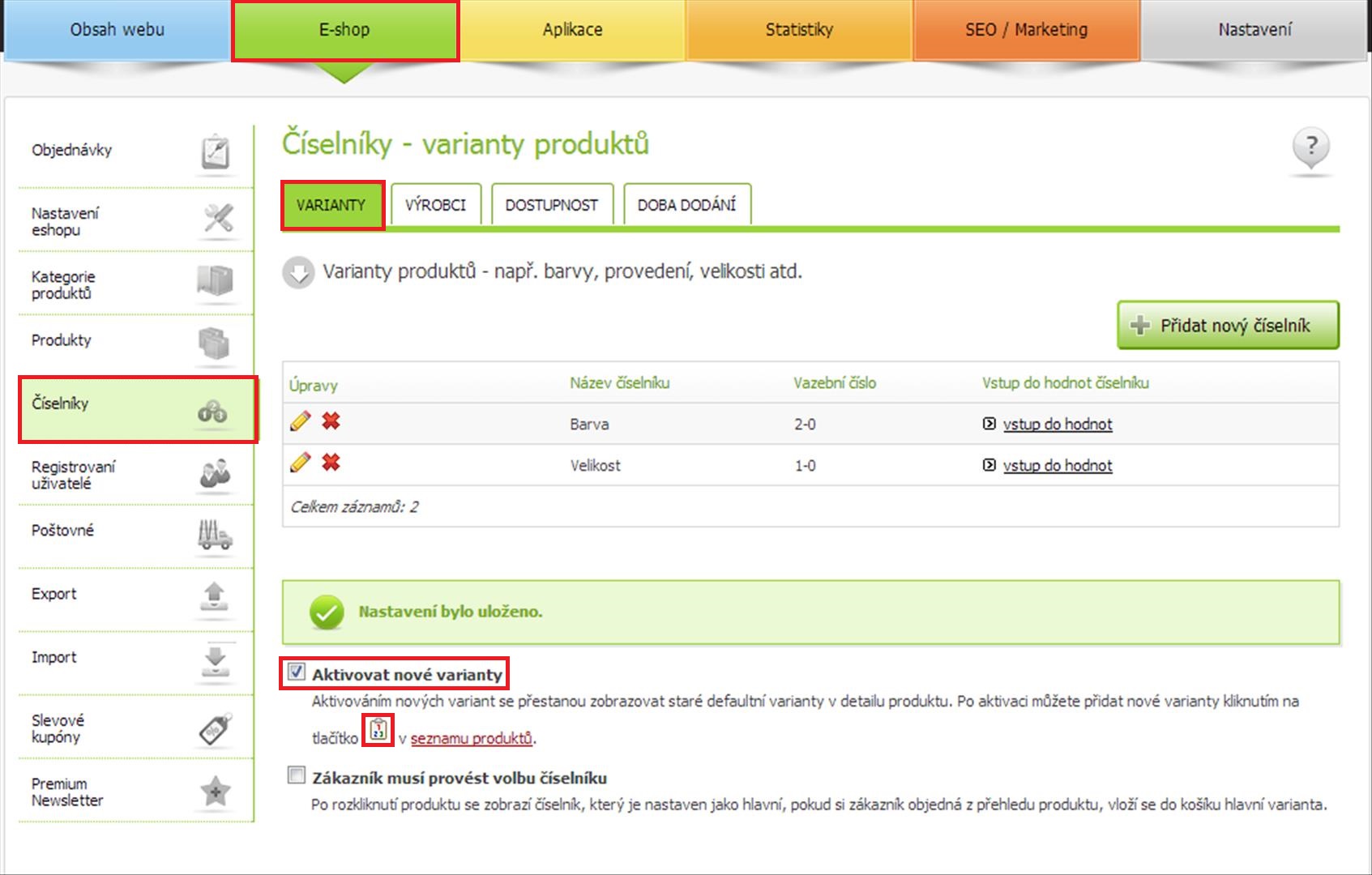
Toto zaškrtnutí způsobí, že ke každému produktu v administraci se přidá nová ikonka, kterou můžeme vidět na předcházejícím obrázku úplně dole.
Nyní klikneme na políčko produkty a uvidíme, že tato ikonka se skutečně přidala ke každému produktu.
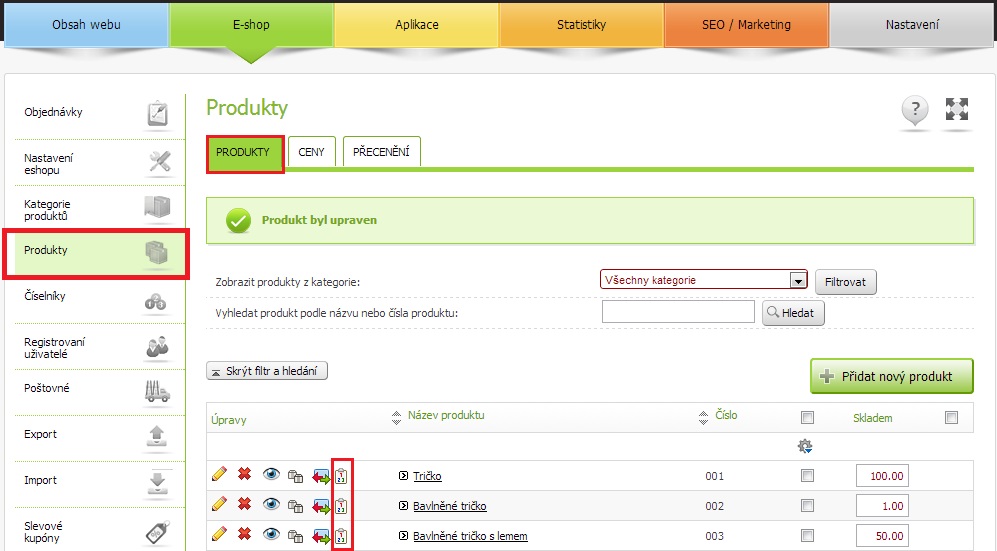
Pokud na ikonku u jednoho produktu klikneme, tak se objeví následující nabídka.
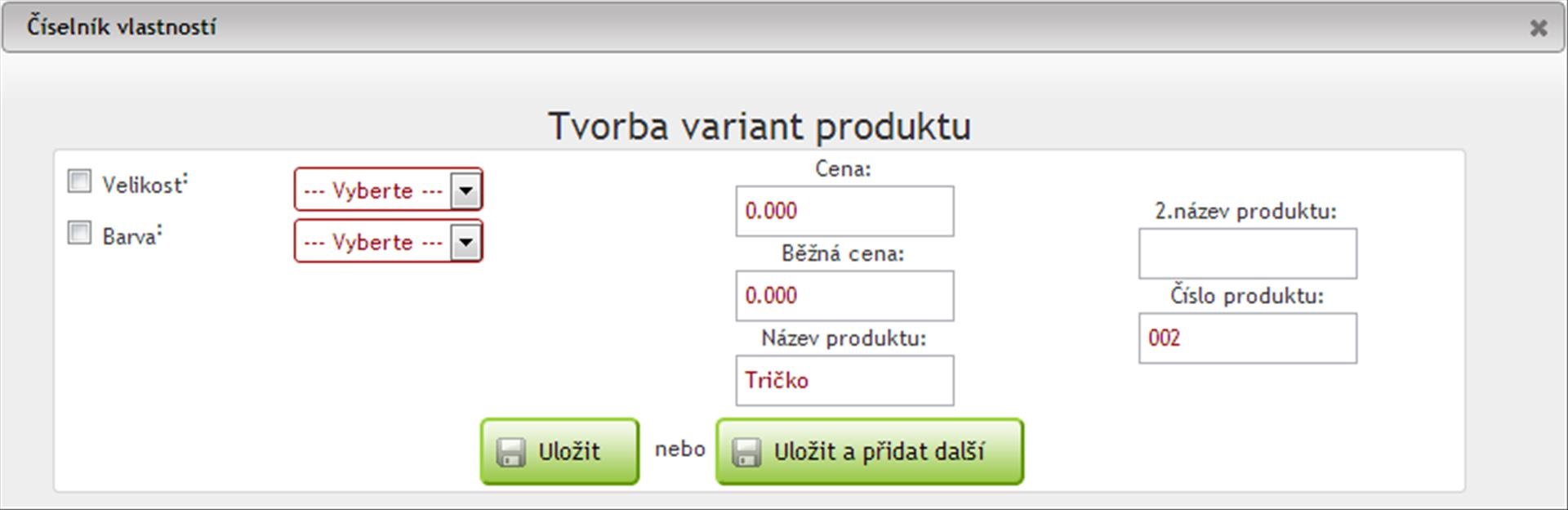
Nastavení vyplníme.
Příklad: Klikli jsme na danou ikonku u produktu s názvem Tričko. Nyní chceme nastavit, že tohoto trička máme ve velikosti S v barvě zelené 10 kusů. A také bychom k němu chtěli přiřadit obrázek se zeleným tričkem. Nejdříve nastavíme požadovanou velikost a barvu.
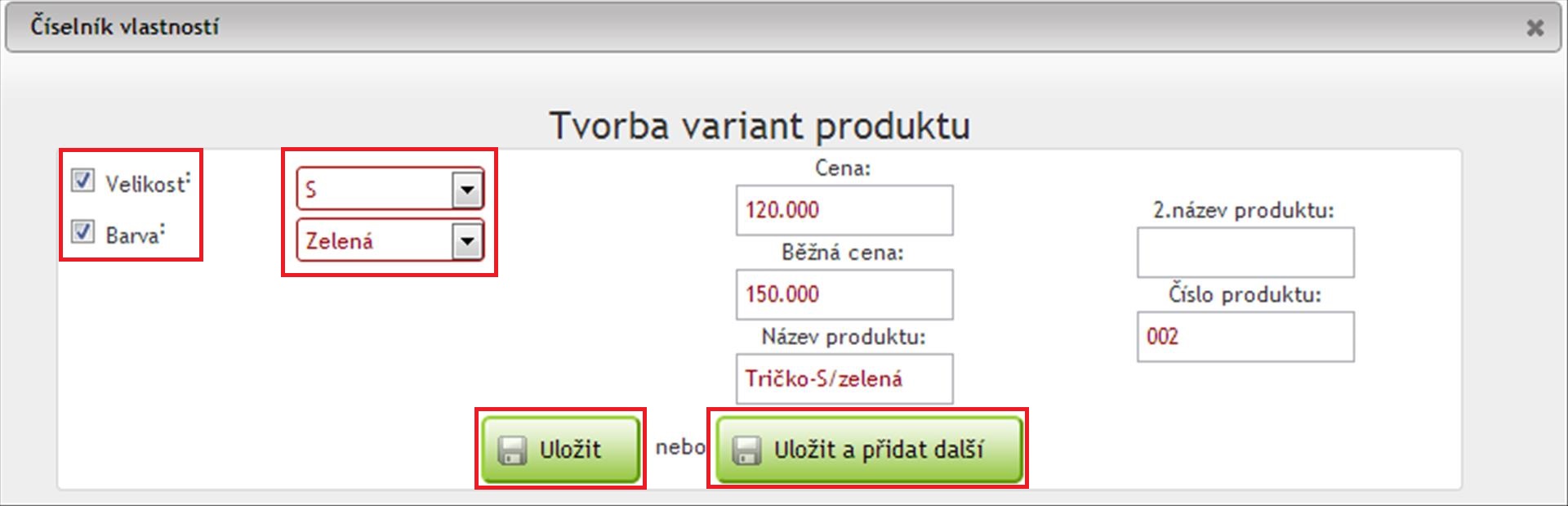
Vlevo jsme vybrali číselníky, které budeme chtít nastavovat (tyto číselníky se tvoří v zelené sekci E-shop, políčko Číselníky, záložka Varianty). Vzhledem k tomu, že chceme nastavit velikost S a barvu zelenou, tak musíme zaškrtnout číselník s názvem Velikost a Barva. Dále uvedeme danou kombinaci produktu, kterou chceme nastavit. V našem případě velikost S a barva zelená. Pokud bychom chtěli, tak můžeme nastavit i další parametry (cena, běžná cena, název produktu, 2.název a číslo). Nastavíme ještě pro lepší orientaci název produktu na Tričko-S/zelená. Klikneme na tlačítko Uložit.
Můžeme si ale všimnout, že máme dvě možnosti pro uložení: Uložit nebo Uložit a přidat další. Ukažme si, jaký je v nich rozdíl.
Pokud klikneme na první tlačítko Uložit, tak se dostaneme zpět do přehledu produktů.
Pokud ale klikneme na druhé tlačítko Uložit a přidat další, tak v nastavení zůstaneme a objeví se následující obrázek.
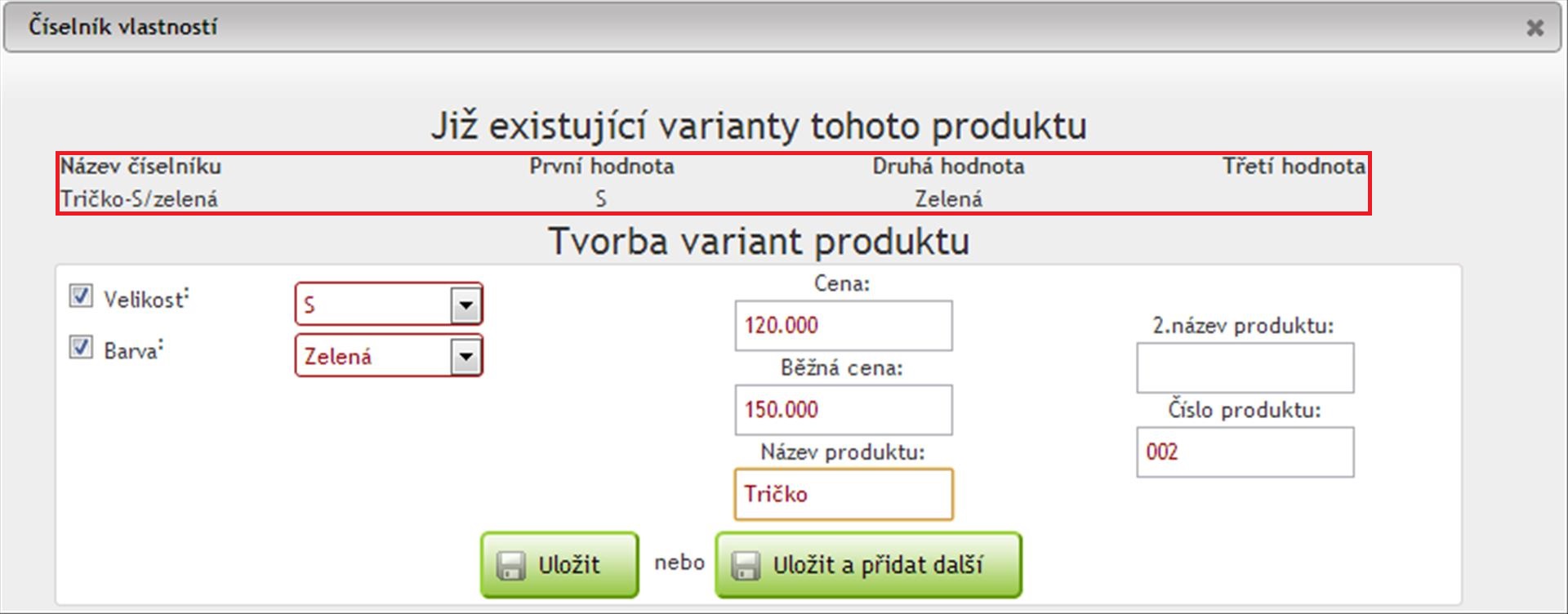
Všimněte si, že nastavená varianta produktu (velikost S, barva zelená) se uložila a zobrazila se nahoře v seznamu Již existující varianty tohoto produktu. Nyní můžeme nastavit další variantu a opět uložit. Takto bychom mohli pokračovat neustále dál pomocí tlačítka Uložit a přidat další.
Vytvořili jsme tedy konkrétní variantu produktu, ale ještě k ní musíme přidat počet kusů na skladě a obrázek.
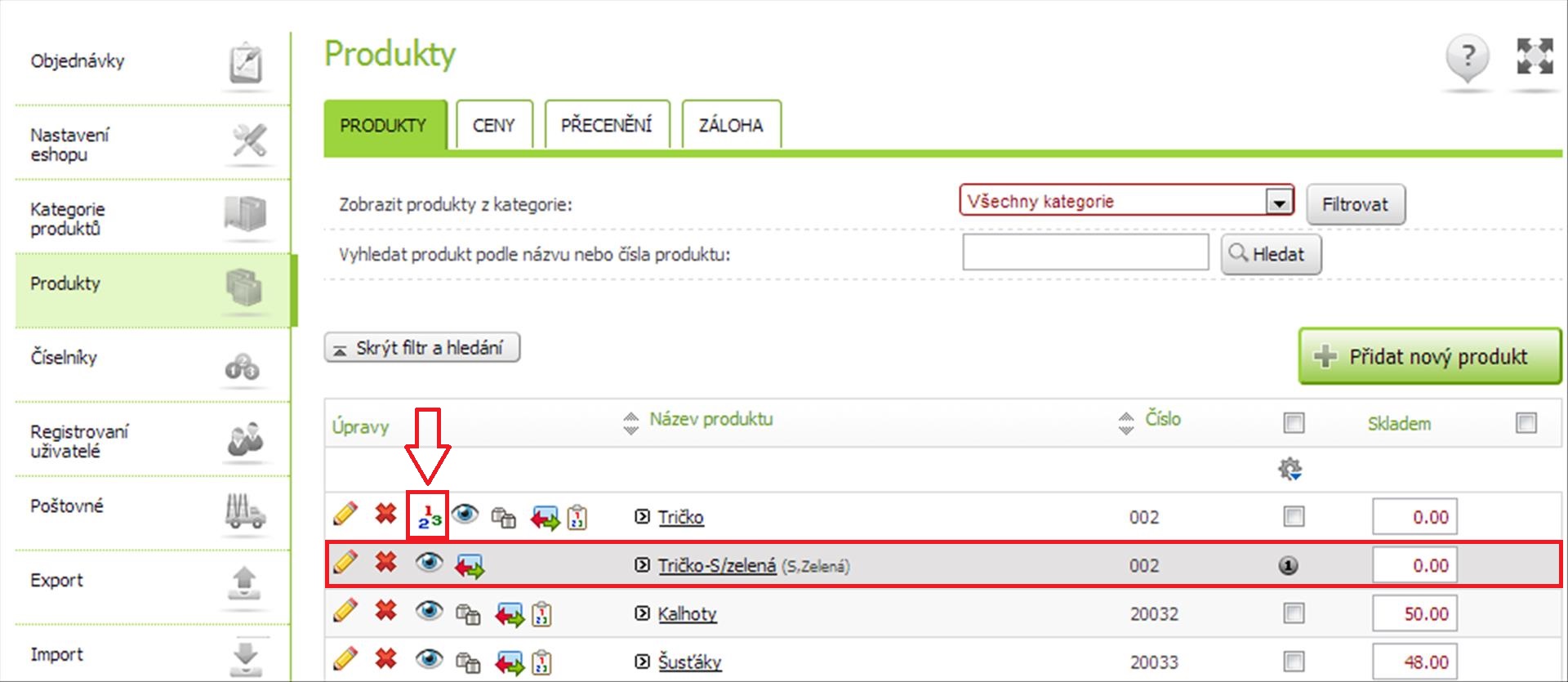
Když jsme přidali variantu s názvem Tričko-S/zelená, tak se vedle daného produktu objevila nová ikonka, kterou máme zobrazenou na předcházejícím obrázku (viz. šipka v obrázku). Pokud na tuto ikonku klikneme, tak se hned pod daným produktem objeví naše zadaná varianta tohoto produktu (tedy Tričko-S/zelená). Pokud chceme k této variantě přidat počet kusů na skladě nebo obrázek, tak můžeme kliknout na ikonu tužky, která je úplně vlevo. Když na ní klikneme objeví se následující nastavení.
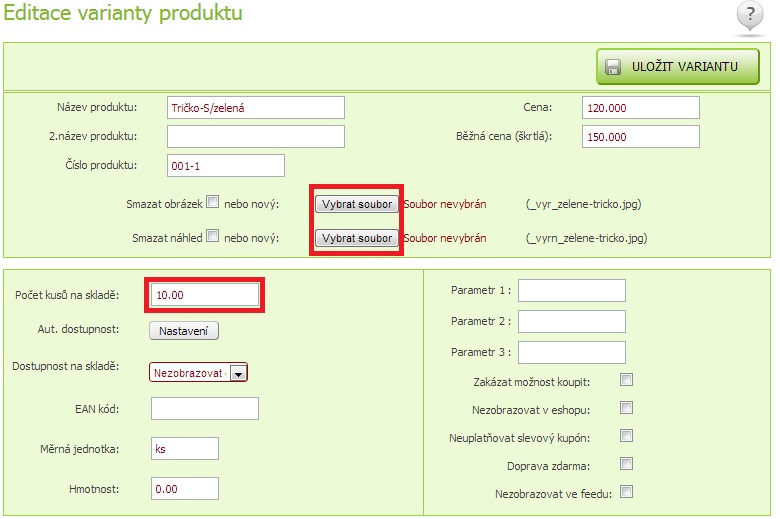
Zde můžeme zvolit obrázek k danému produktu a také počet kusů na skladě (a další možnosti nastavení). My jsme vybrali obrázek zeleného trička a zadali jsme počet kusů na skladě 10 ks. Nastavení uložíme.
Můžeme se podívat, jak se dané nastavení projeví v e-shopu.
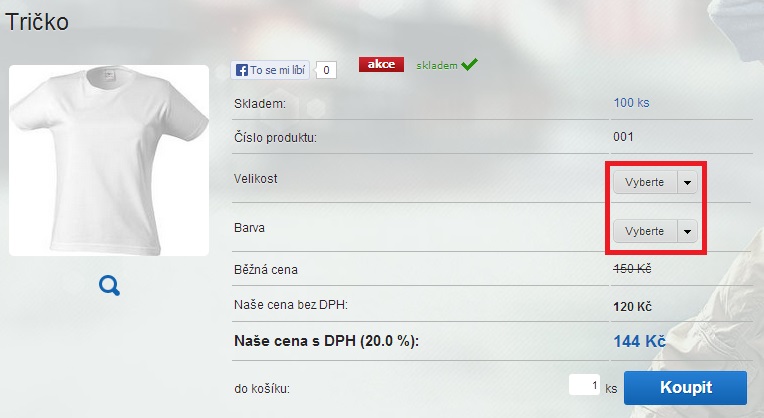
Toto je základní nastavení produktu, kdy není vybrána žádná varianta z číselníku. Pokud ale zákazník vybere velikost S z jednoho číselníku a barvu zelenou z druhého číselníku, tak se změní počet kusů na skladě i obrázek.
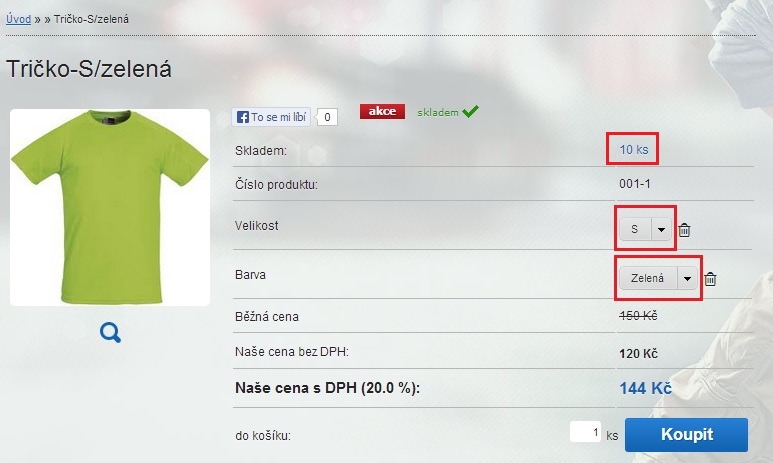
Tím jsme nastavili danou variantu produktu.
Pokud nyní chce zákazník znovu vybrat nějakou další variantu (změnit výběr v číselníku), tak je zapotřebí číselníky vyresetovat. To se provede buď pomocí ikonky vpravo u číselníku nebo po rozkliknutí číselníku se nabídne možnost Vybrat jinou variantu.
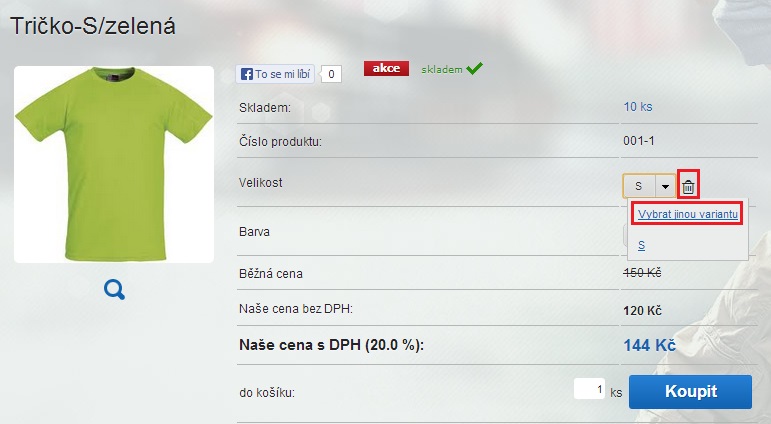
Těmito dvěma možnostmi je možné číselníky vyresetovat a zvolit znovu jinou kombinaci z číselníku.
TIP PRO VÁS
Výše jsme si zadali hlavní produkt s názvem Tričko a jednu variantu produktu Tričko-S/zelená. Předpokládejme, že hlavní produkt není možné koupit, protože má 0 kusů na skladě. Pokud ale varianta produktu Tričko-S/zelená má zadáno například 10 kusů, tak toto tričko koupit půjde. Jde tedy o to, že variantu produktu bude možné koupit, ale hlavní produkt ne.
UPOZORNĚNÍ
Prozatím nelze varianty produktů zadávat nebo upravovat pomocí hromadného importu a ani se tyto varianty nebudou importovat do feedu pro Heureku. Na těchto úpravách pracujeme.
Nastavení zvolené varianty produktu jako hlavní varianty
Podívejme se na následující situaci. Na e-shopu máme určitý produkt s názvem Tričko.
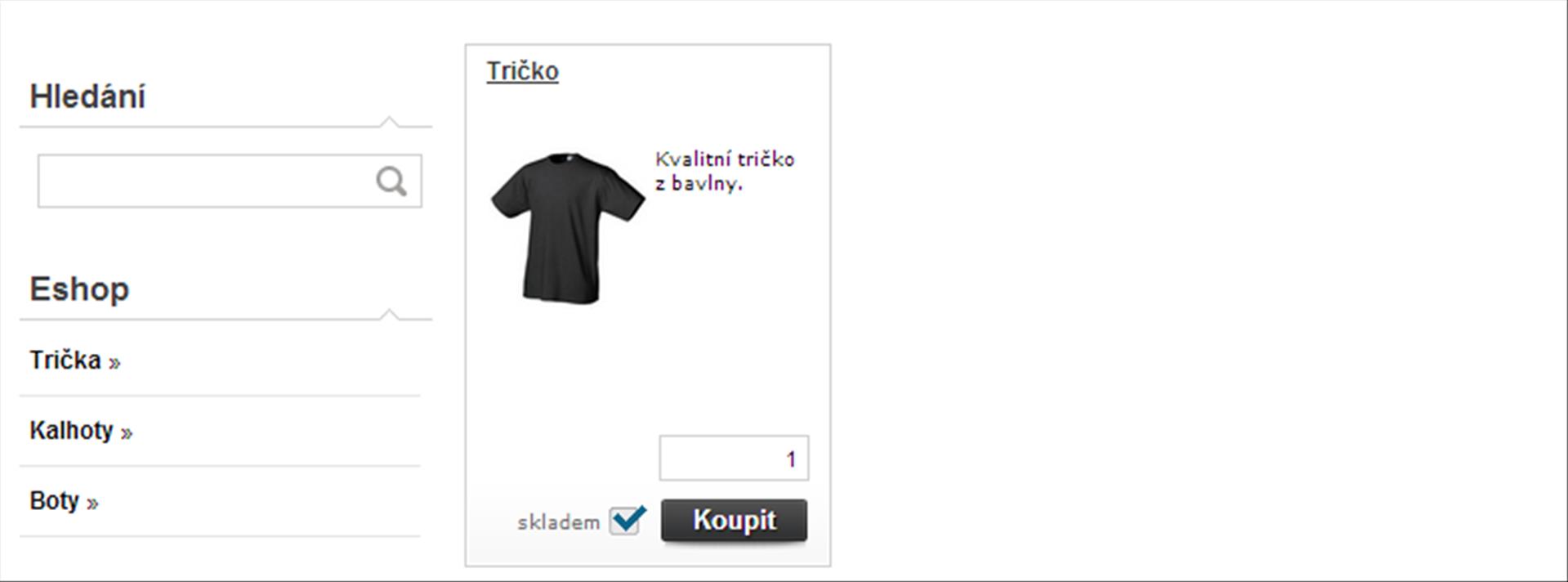
Pokud klikneme na jeho název, tak se dostaneme do detailu produktu.
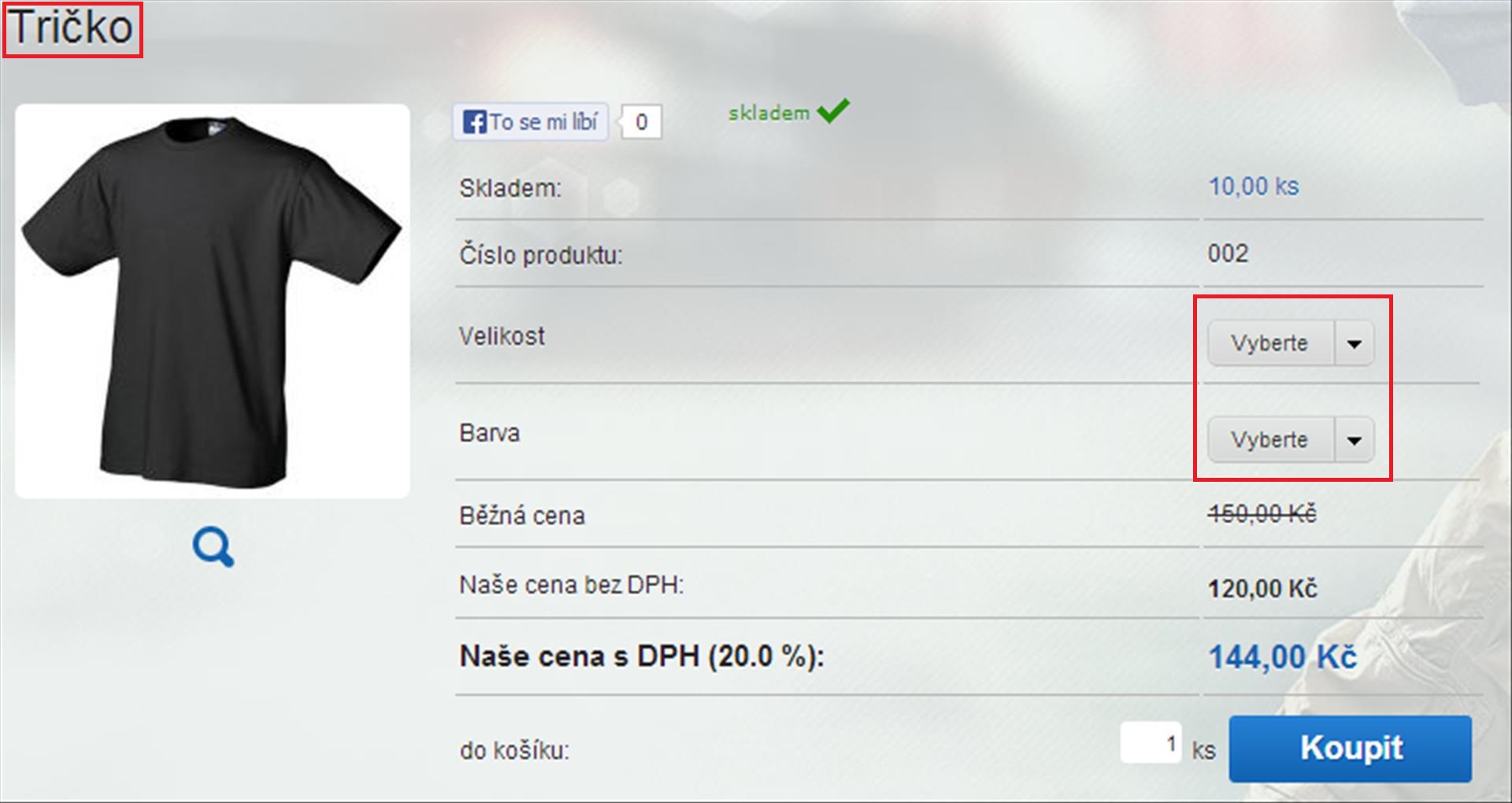
Můžeme vidět, že je zde obecný název Tričko a číselníky Velikost a Barva jsou prázdné. Není tedy zvolena žádná varianta. To ale můžeme změnit, když půjdeme do zelené sekce E-shop, políčko Číselníky, záložka Varianty.
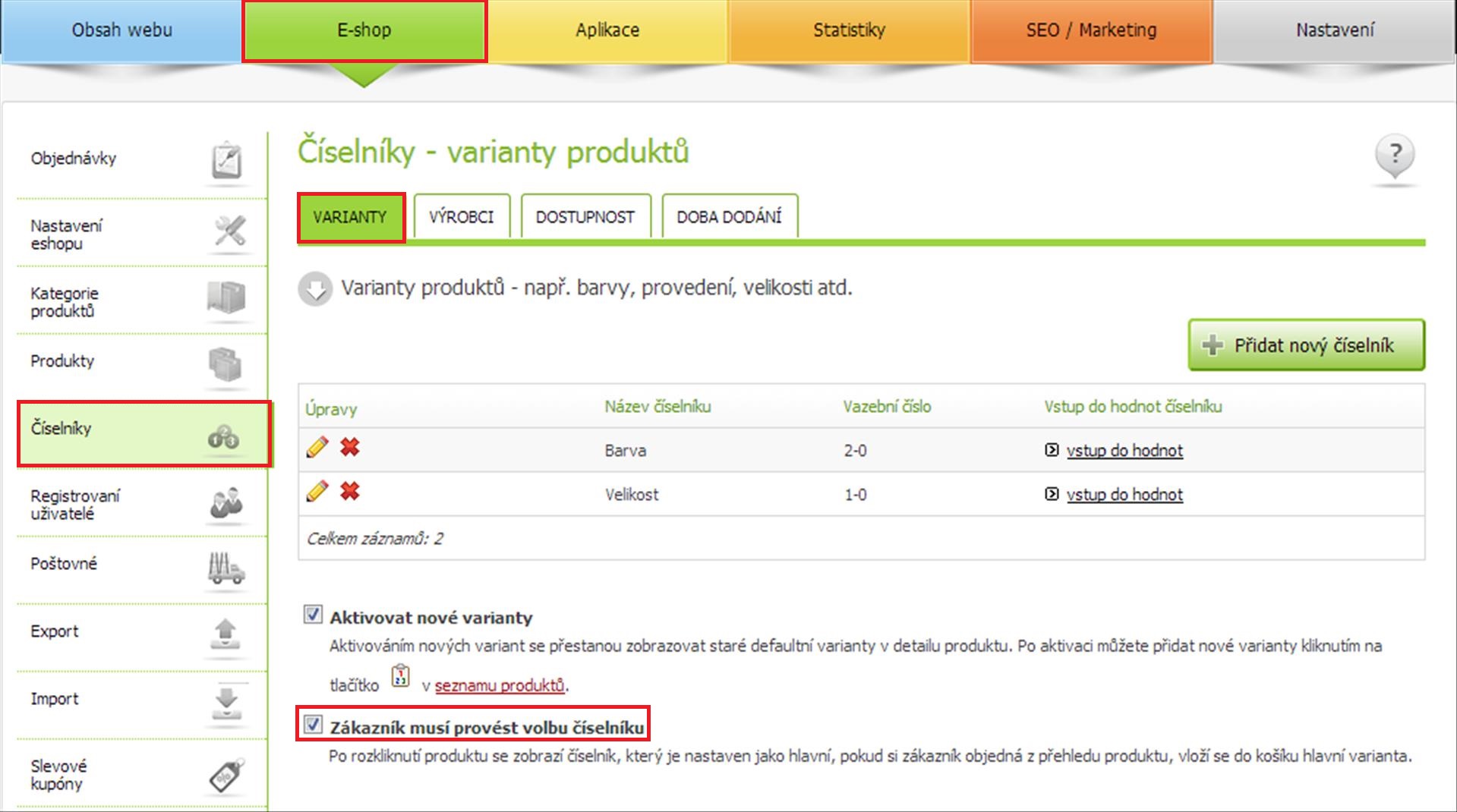
Zde zaškrtneme možnost Zákazník musí provést volbu číselníku. Nyní musíme nastavit, která varianta má být označena jako hlavní varianta. To provedeme v políčku Produkty, když si pomocí ikony 123 zobrazíme nastavené varianty produktu.

Po kliknutí na ikonu 123 se ukážou zvolené varianty produktu. Vpravo můžeme vidět ikony šedých jedniček. Budeme předpokládat, že chceme variantu Tričko-M/černá nastavit jako hlavní variantu. To uděláme tak, že klikneme na ikonu šedé jedničky právě u této varianty.

Šedá jednička změní svou barvu.
Podíváme se, jak se tato změna projeví na e-shopu.
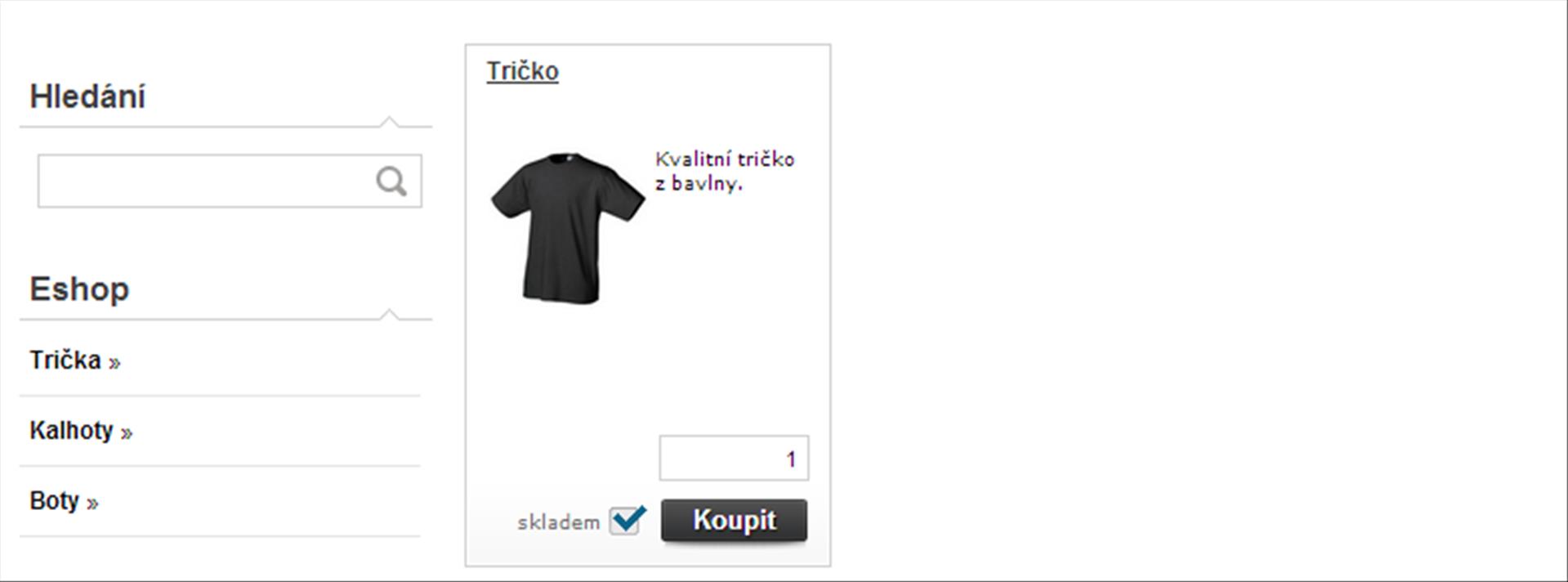
V boxu produktu žádné změny nejsou. Produkt se stále jmenuje Tričko. Změny se ale projeví v detailu produktu, když na produkt klikneme.
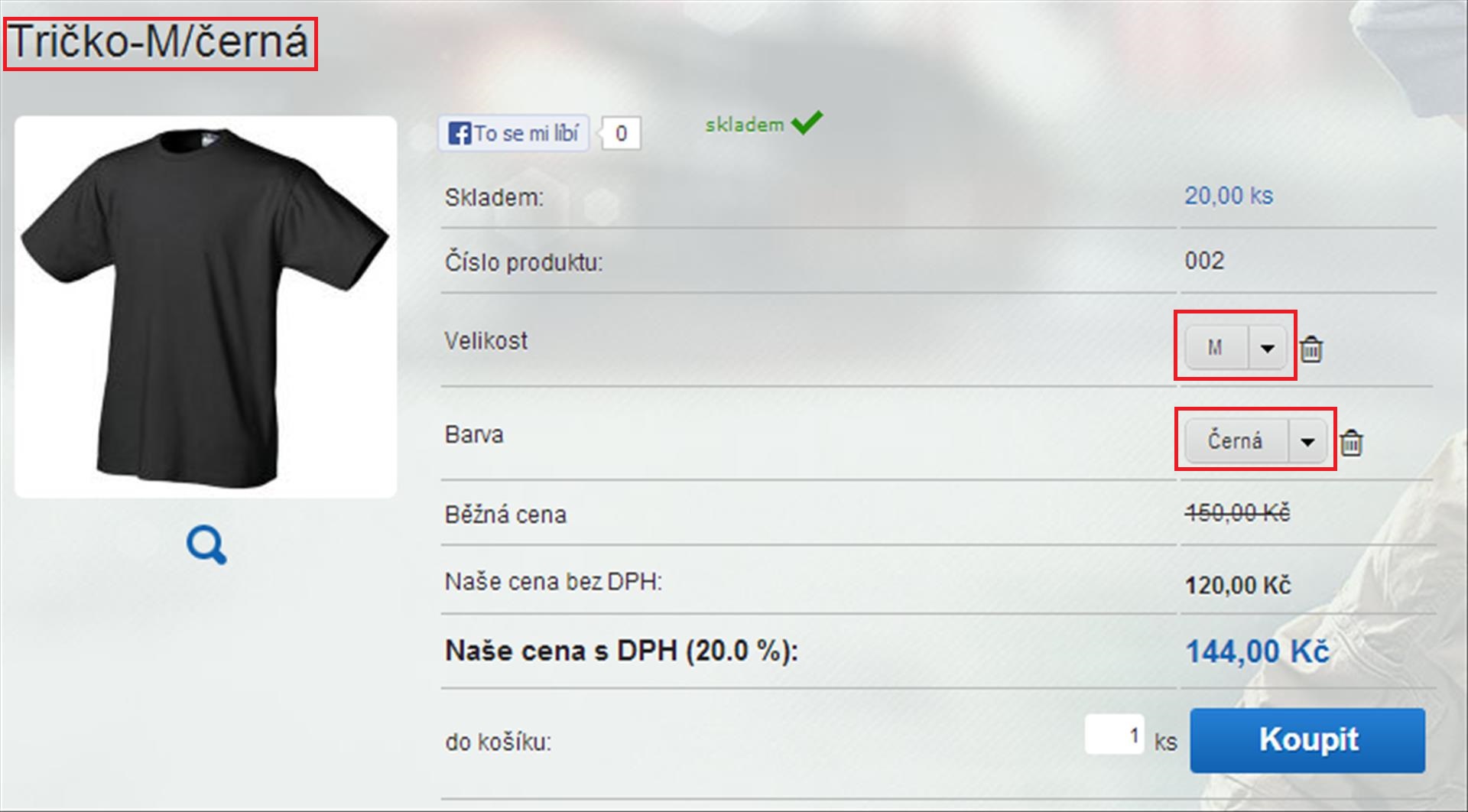
Název se změnil z Tričko na Tričko-M/černá. Je to název, který je zadán u hlavní varianty produktu, kterou jsme zvolili. Můžeme také vidět, že i číselníky se vyplnily příslušnou velikostí a barvou. Opět se jedná o velikost a barvu, které jsou nastavené u hlavní varianty produktu.
Docílili jsme toho, že jsme nastavili určitou variantu jako hlavní variantu a ta se bude jako první nabízet zákazníkovi.
