Pomocí hromadného importu snadno můžete nahrát produkty od vašich dodavatelů, velkoobchodů, z feedů pro vyhledávače cen, přejít z konkurenčního systému na systém webareal nebo eshop-rychle atd. A to všechno v téměř libovolné libovolné struktuře v XML nebo CSV, kterou univerzální import dokáže zpracovat bez zásahu programátora.
Univerzální import se nachází v sekci E-shop, políčko Import, záložka Univerzální import.
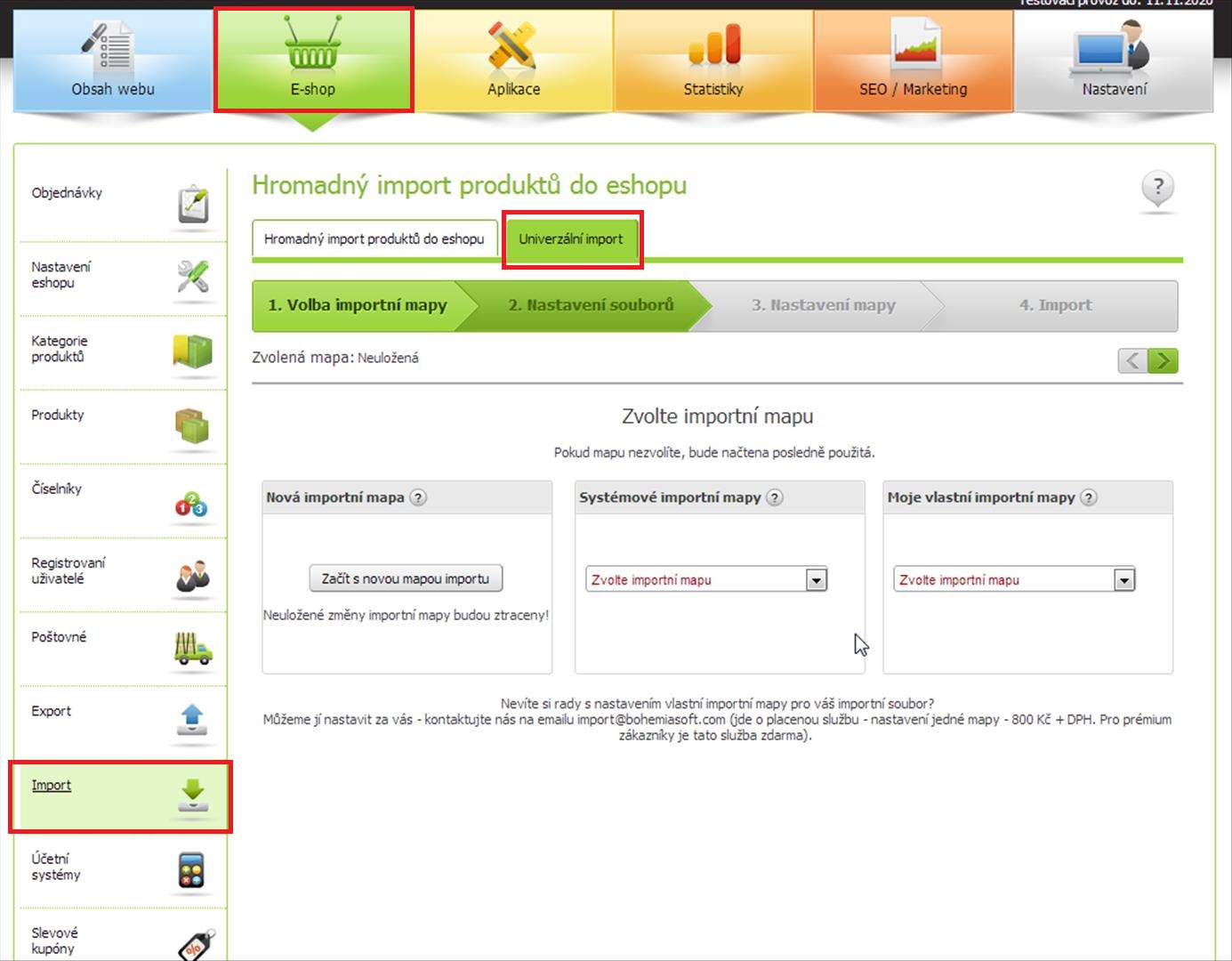
Po kliknutí na záložku Univerzální import se objeví tři možnosti na výběr.
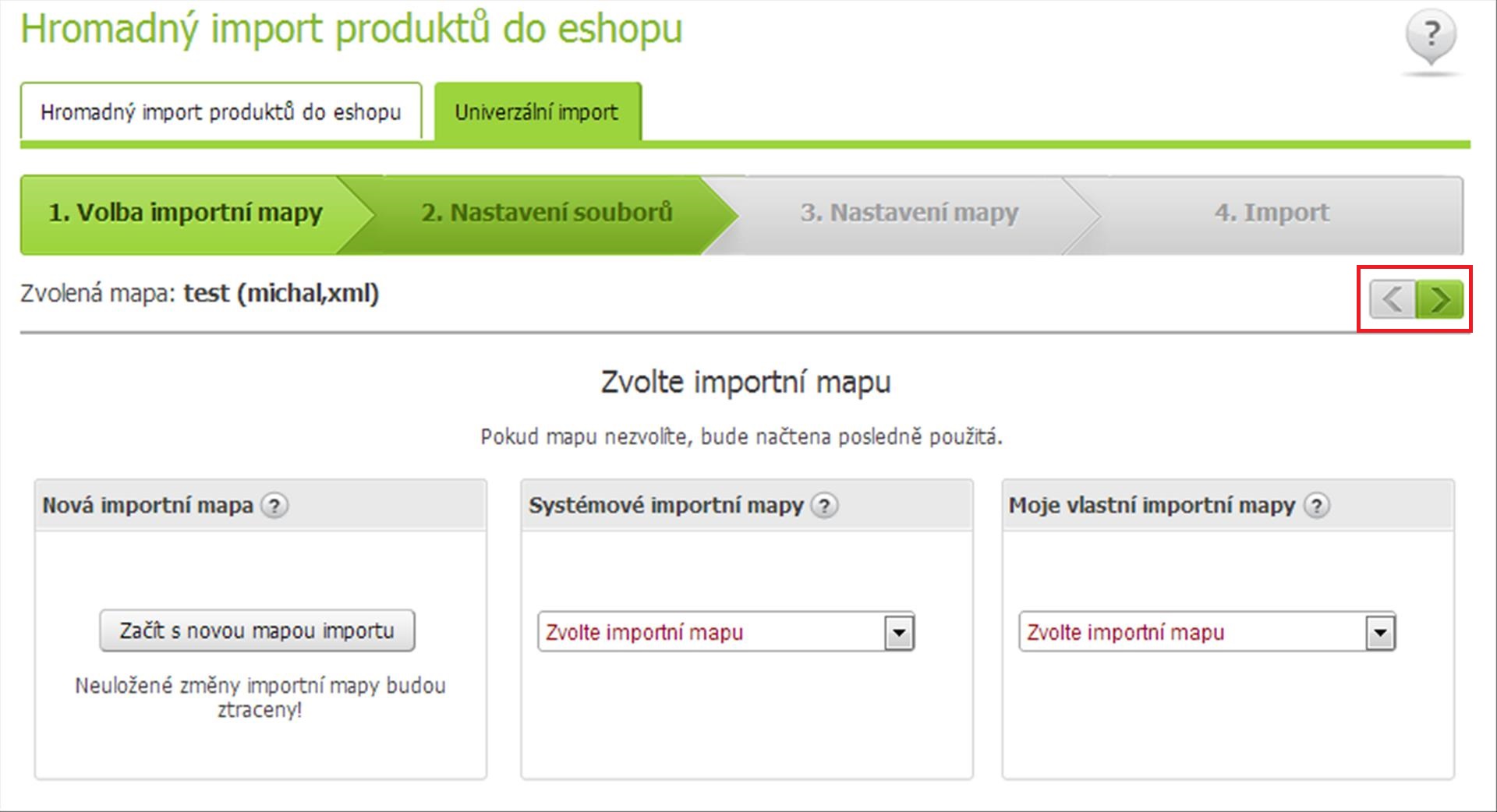
Popis jednotlivých možností:
1. Nová importní mapa - slouží k nahrání mapy, která dosud ještě nebyla nahrána do systému (zcela nová importní mapa)
2. Systémové importní mapy - předdefinované mapy jednotlivých systémů poskytujících e-shopy (včetně upřesnění typu souboru, který je možné nahrát do prostředí naší administrace).
Příklad: takovýto zápis můžete nalézt v roletce: evron.cz (csv, win1250) - to znamená, že můžete přejít z evron.cz do našeho systému, pokud si vygenerujete z e-shopu na evron.cz CSV soubor, který musí být kódovaný ve windows1250.
3. Moje vlastní importní mapy - mapy, se kterými bylo již pracováno a byly uloženy.
Po zvolení vhodné možnosti klikneme na šipku vpravo.
Tím se dostaneme do části, kde se volí daný soubor (XML nebo CSV), který se má nahrát do e-shopu. Zvolíme možnost Přidat soubor k importu.
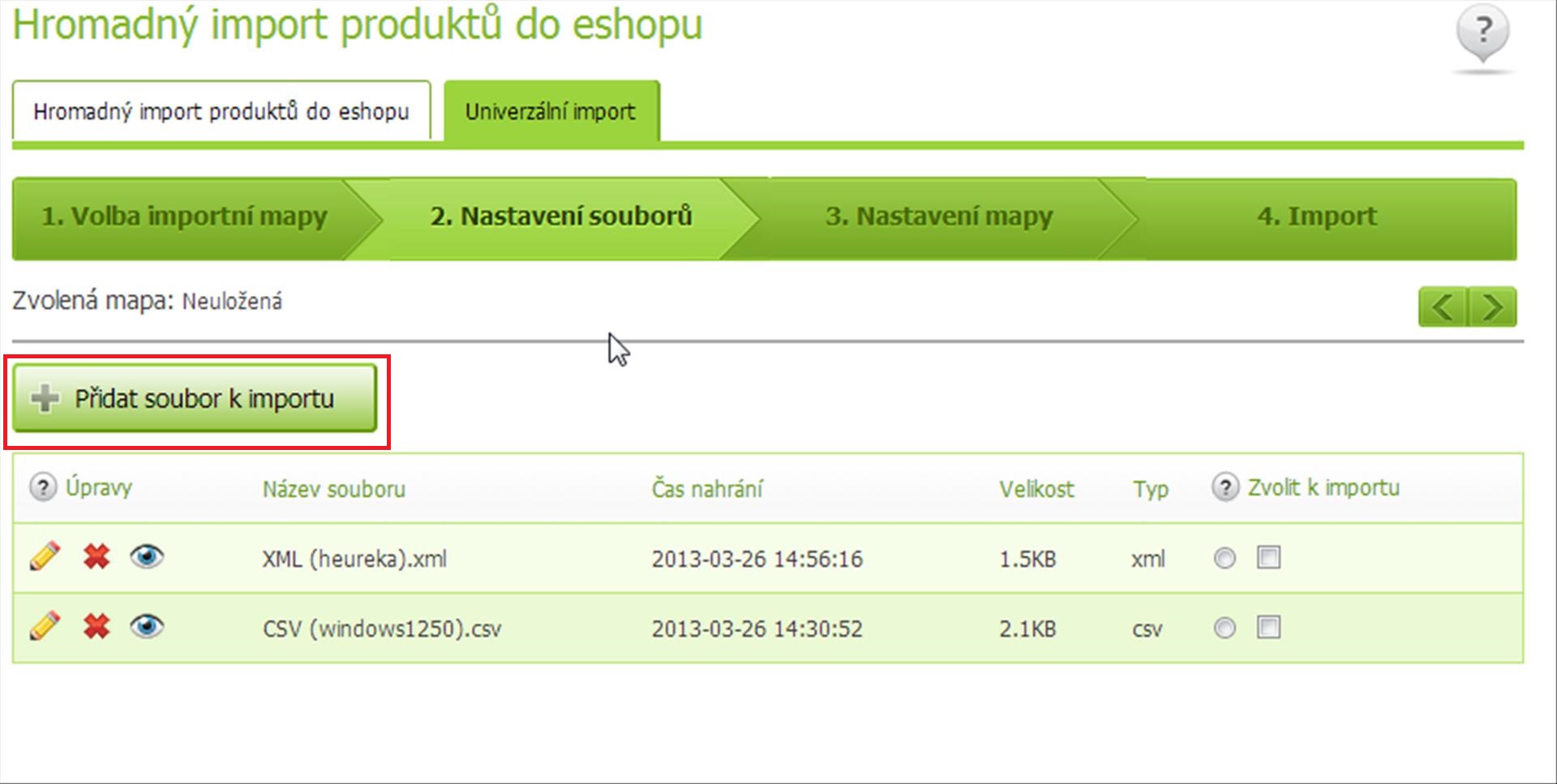
Zde máme možnost zvolit Nahrát soubor z Vašeho počítače (pokud se soubor nachází někde ve Vašem počítači - např. na ploše) nebo Soubor z adresáře CSV (pokud je CSV soubor nebo XML soubor uložený ve složce s názvem CSV, která se nachází v sekci Aplikace, políčko Správce souborů, složka CSV).
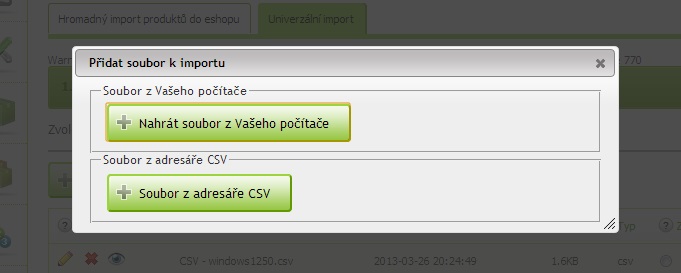
Zde mohou nastat dvě možnosti:
1. Nahráváte XML soubor.
Po výběru daného XML souboru musíte zadat cestu k nalezení základních elementů (prvků).
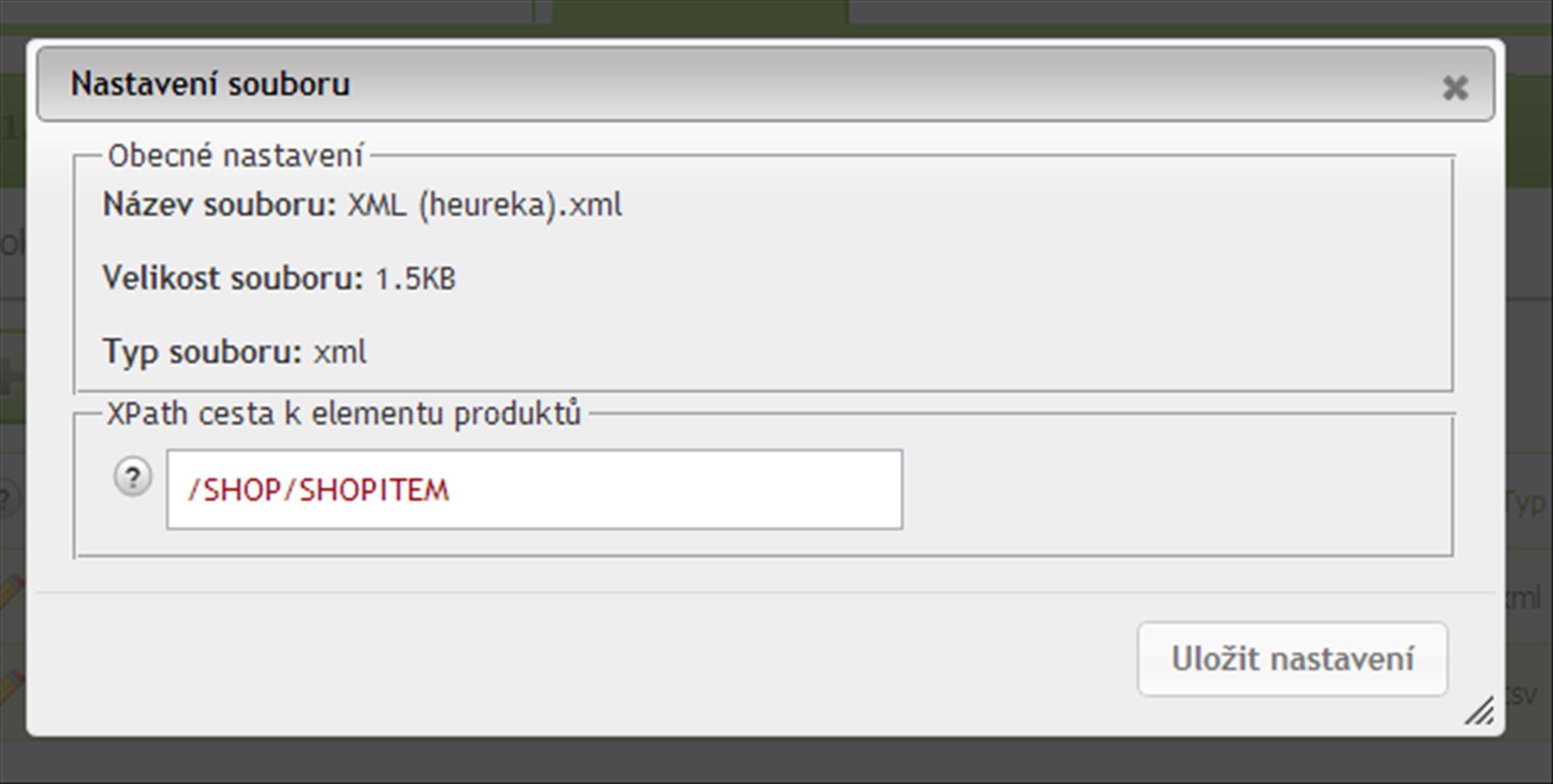
Důležité je zadat správně cestu k elementům produktů. Je to tedy cesta, která vede v XML souboru k důležitým parametrům výrobků (Název, Cena, Obrázek atd.). V našem případě se jedná o cestu /SHOP/SHOPITEM, která je zadána v horním obrázku. V dolním obrázku je uvedena konkrétní ukázka XML souboru. Můžete vidět, že za prvkem SHOPITEM se již nacházejí prvky, které charakterizují dané výrobky (PRODUCT, DESCRIPTION, PRICE atd.). Cesta k těmto prvkům je tedy skutečně SHOP/SHOPITEM.
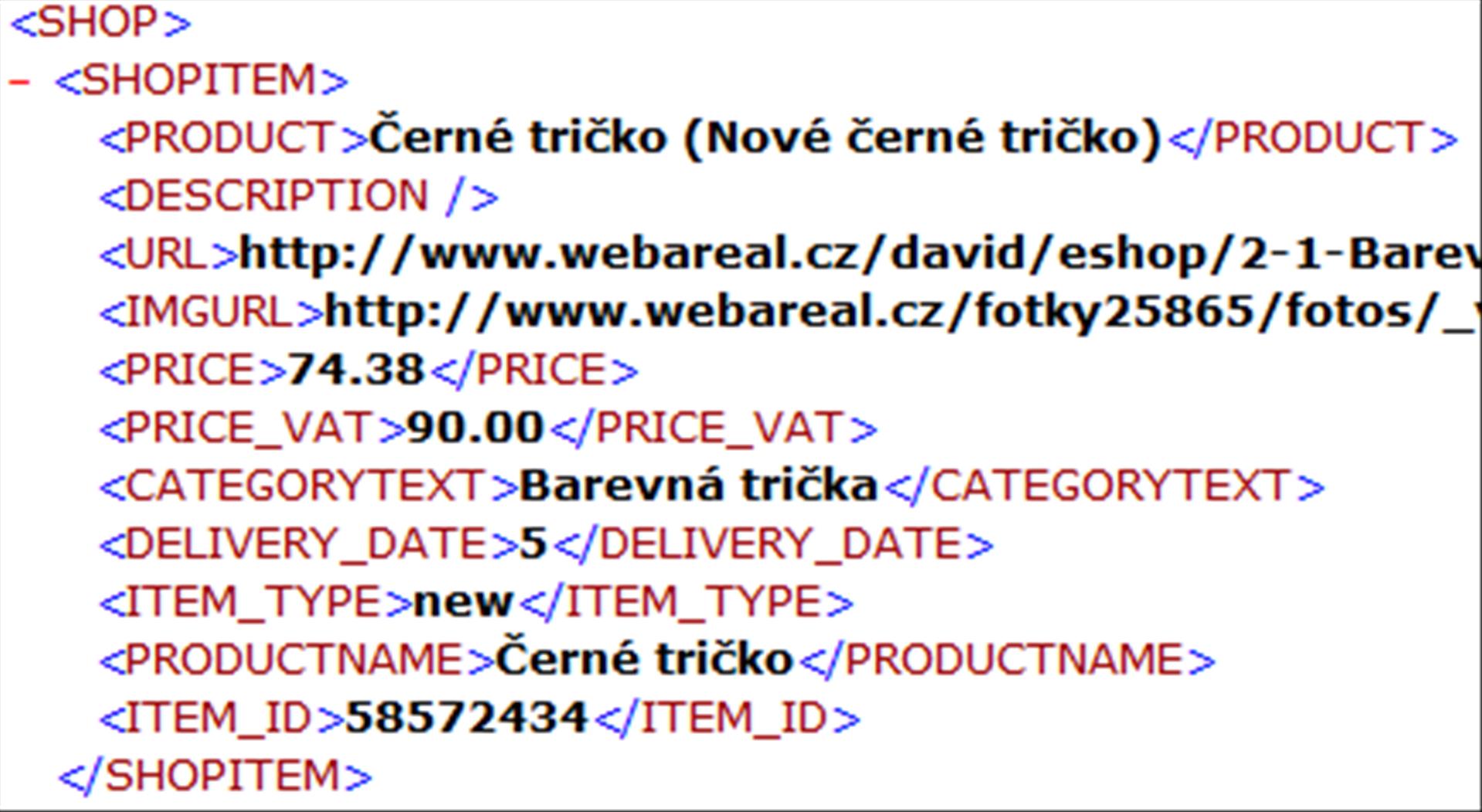
2. Nahráváte CSV soubor
Při nahrávání CSV souboru je důležité kódování. Systém se snaží nabídnout Vám vhodný typ kódování, které by mělo odpovídat Vašemu nahrávanému CSV souboru.
Dále je zapotřebí zadat, na jakém řádku začínají data a jaký řádek obsahuje hlavičku (tyto náležitosti zjistíme, když si daný CSV soubor otevřeme, v některých soubor hlavička být nemusí, proto zvolíme v políčku číslo 0). Následně se nastavuje oddělovač a oddělovač textu.
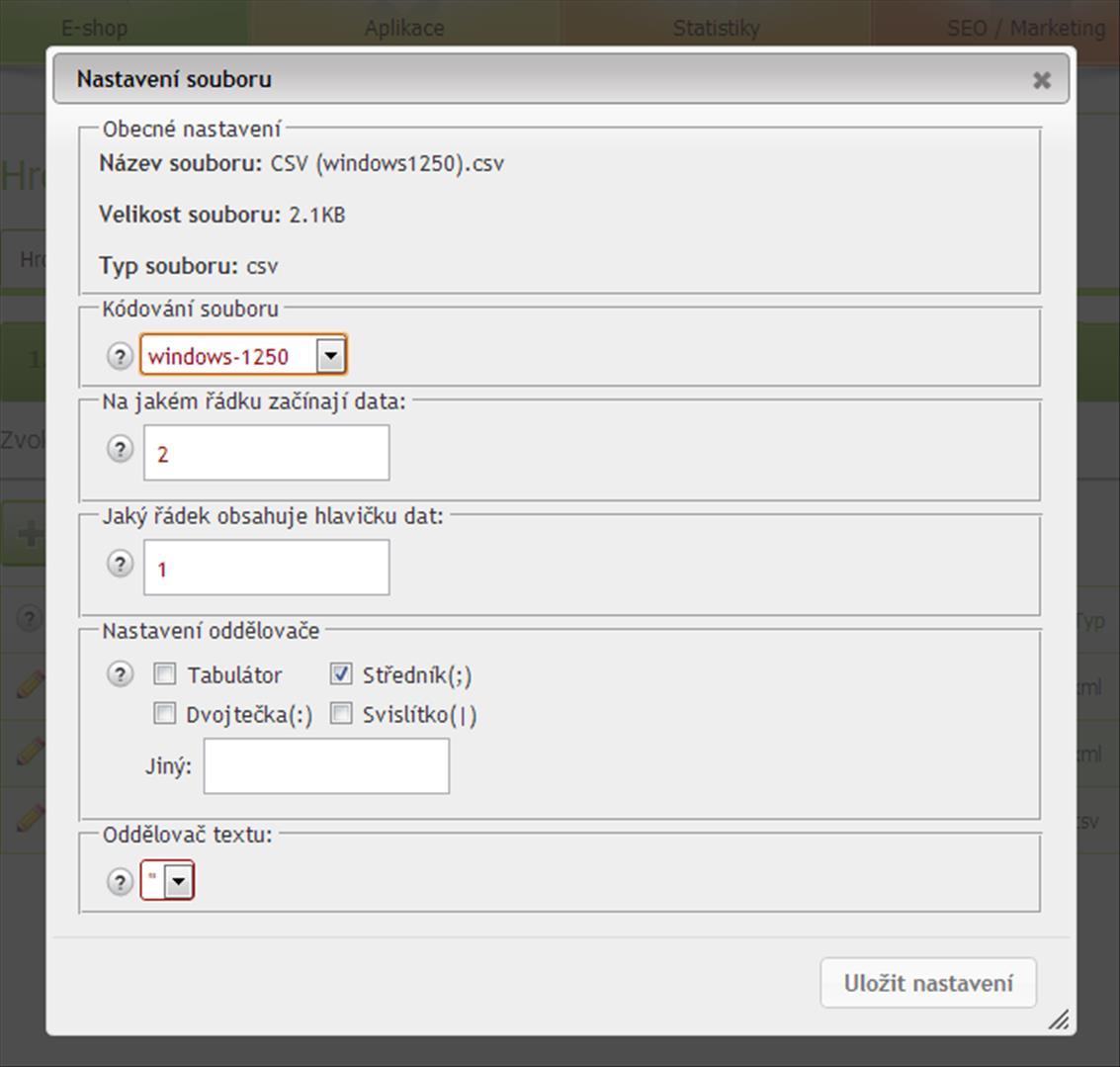
Po nahrání daných souborů zvolíme soubor, který má být importován a přejdeme do dalšího kroku importu.
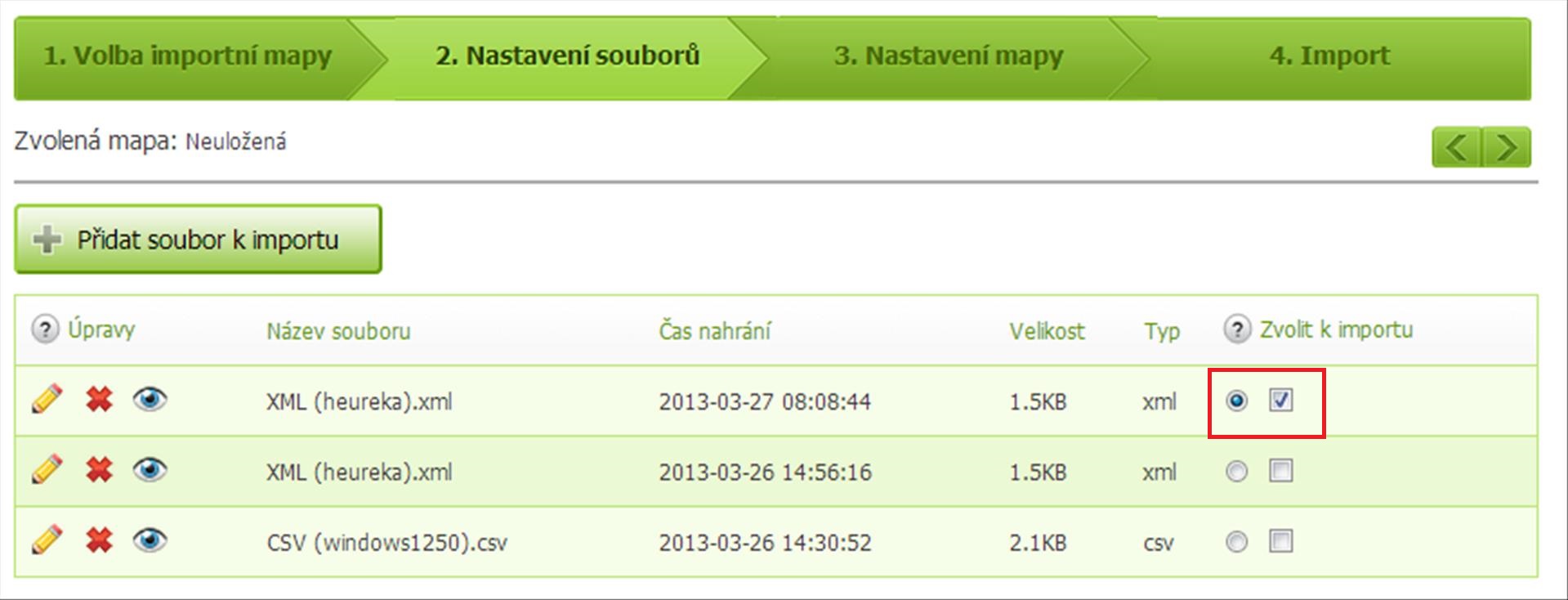
V dalším kroku se zobrazí přehled s tzv. selektory, do kterých se budou zadávat jednotlivé uzly. Uzly jsou u XML souboru zpravidla názvy jednotlivých elementů (např. PRICE, PRODUCTNAME, IMGURL atd.) U CSV souboru se jedná zpravidla o názvy sloupců (Kód výrobku, Název výrobku, Popis výrobku, Cena atd.).
Na obrázku níže můžeme vpravo vidět názvy jednotlivých uzlů, které pocházejí z XML souboru. Tento přehled zobrazíme pomocí ikony zásuvky vpravo. V přehledu se zeleně vysvítí jednotlivé uzly, které jsou již přidány do selektorů.
Vlevo můžeme zvolit, které uzly se mají v rámci selektorů zobrazovat - pouze nepřiřazené uzly nebo všechny uzly. Znamená to, že pokud do jednoho selektoru přidáme uzel s názvem PRODUCT, tak se nám již nebude v dalších selektorech nabízet k výběru, pokud zvolíme "pouze nepřiřazené uzly".
Uprostřed horní nabídky také můžeme naši mapu uložit. Zadáme do kolonky "Uložit importní mapu jako" nějaký název a dáme tlačítko OK. Tím mapu uložíme.
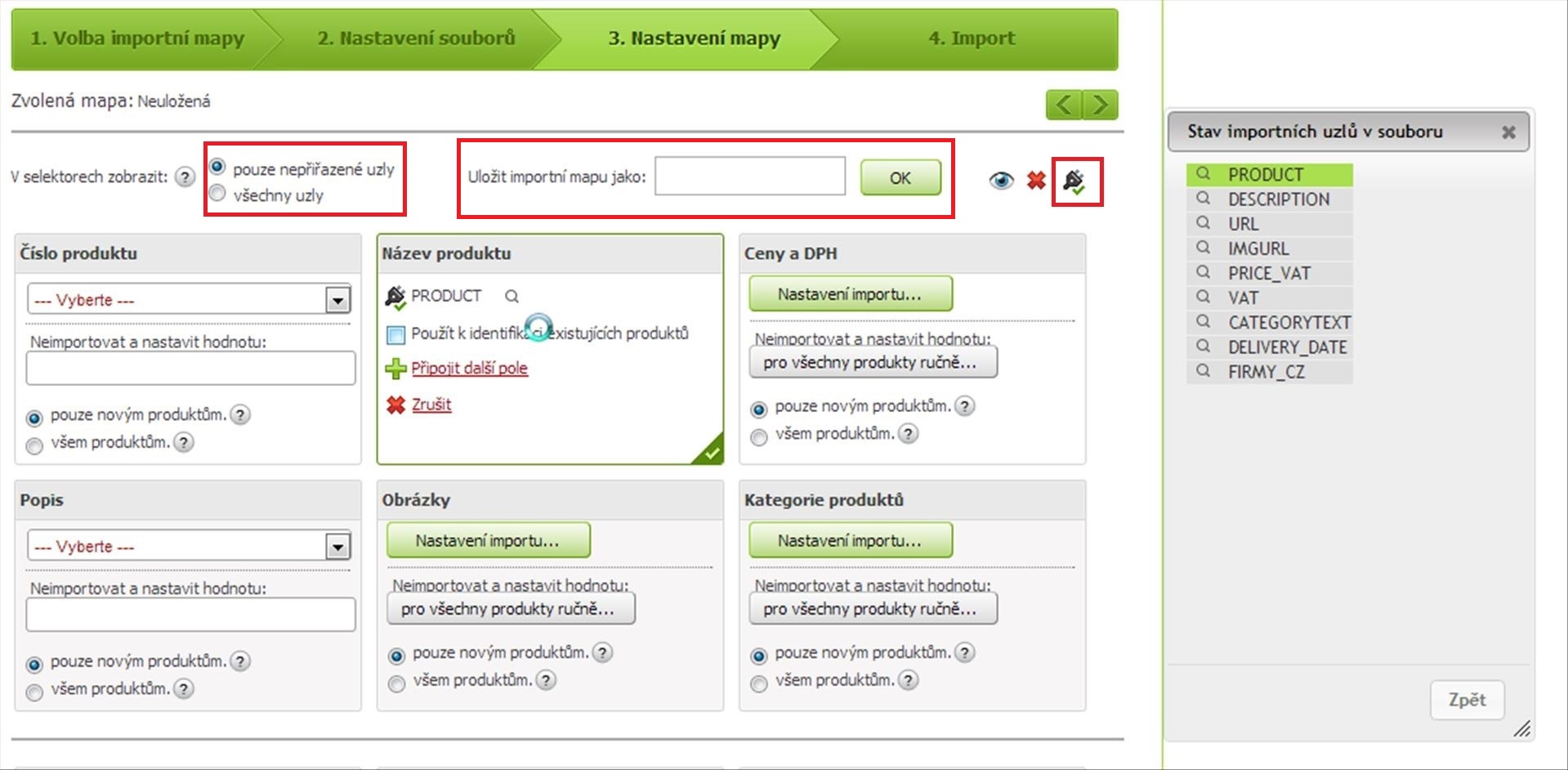
Nyní je zapotřebí jednotlivé názvy (uzly) přidat do správných selektorů. Pokud máme v názvu konkrétního uzlu např. číslo výrobku, tak musíme tento uzel přiřadit do správného selektoru.
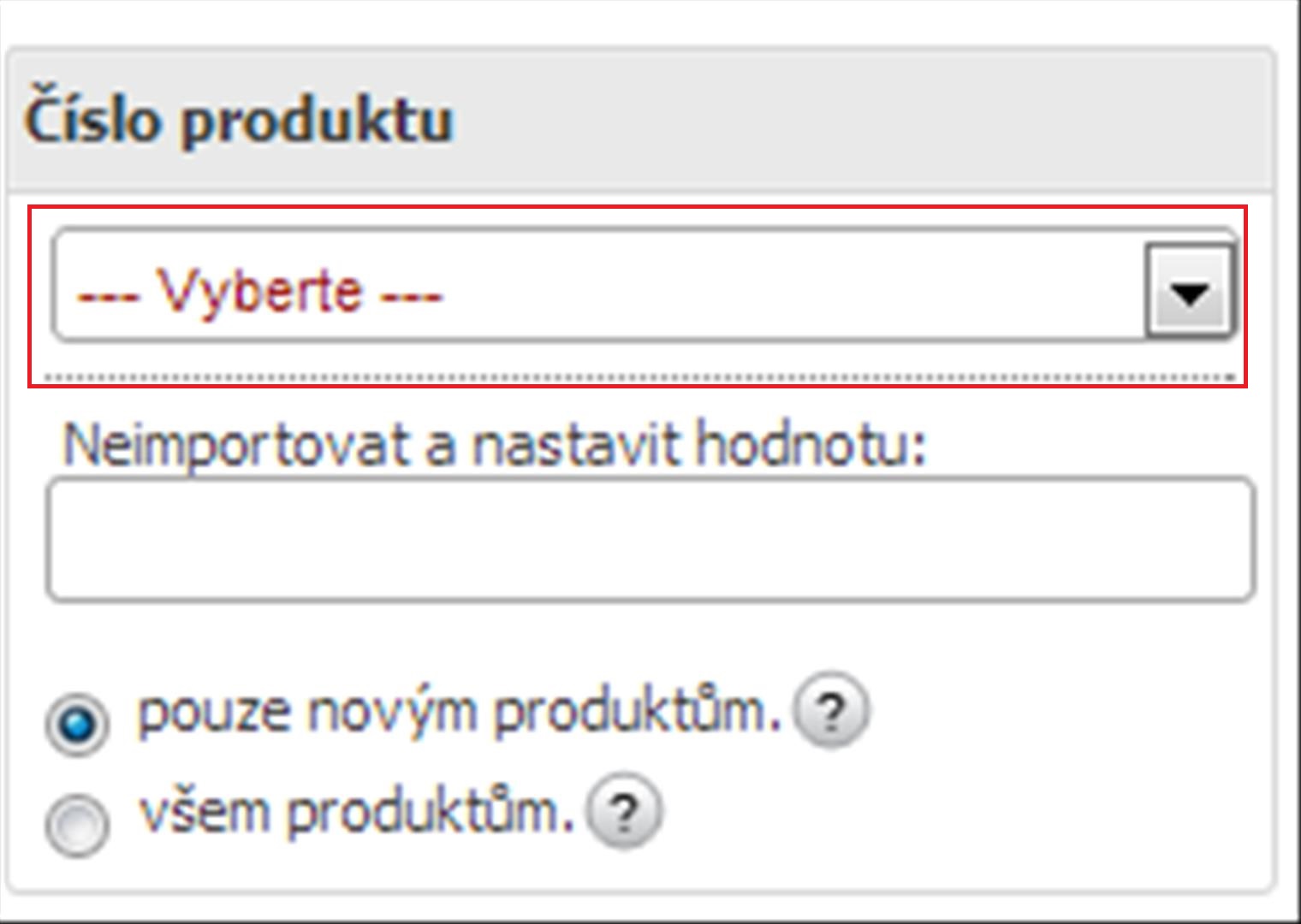
Z roletky v selektoru vybereme příslušný element (uzel).
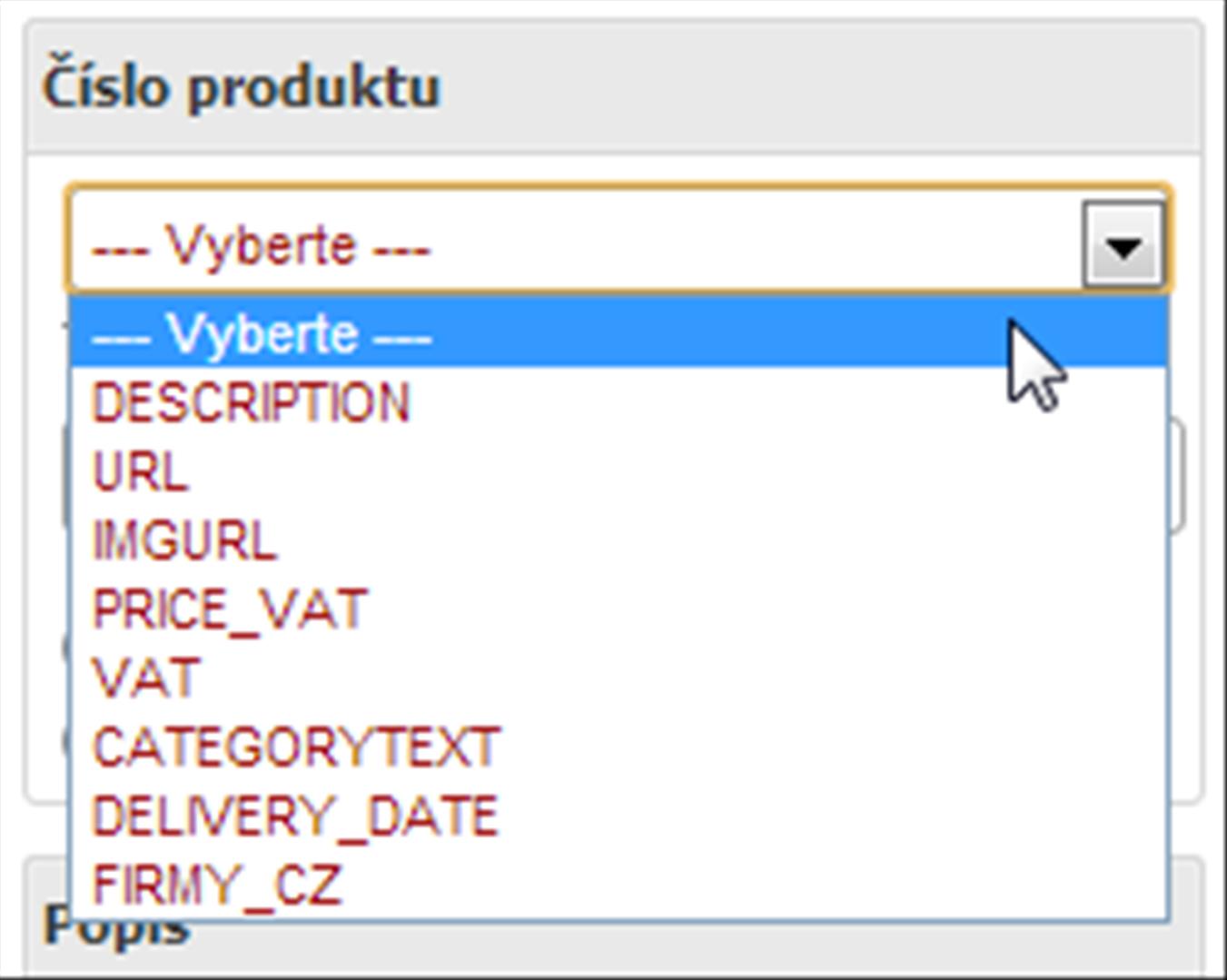
Takto vyplníme všechny selektory, ke kterým můžeme přiřadit nějaké uzly. Ukážeme další příklad na přidání Ceny a DPH. Najdeme selektor s názvem Ceny a DPH. Klikneme na políčko Nastavení importu.
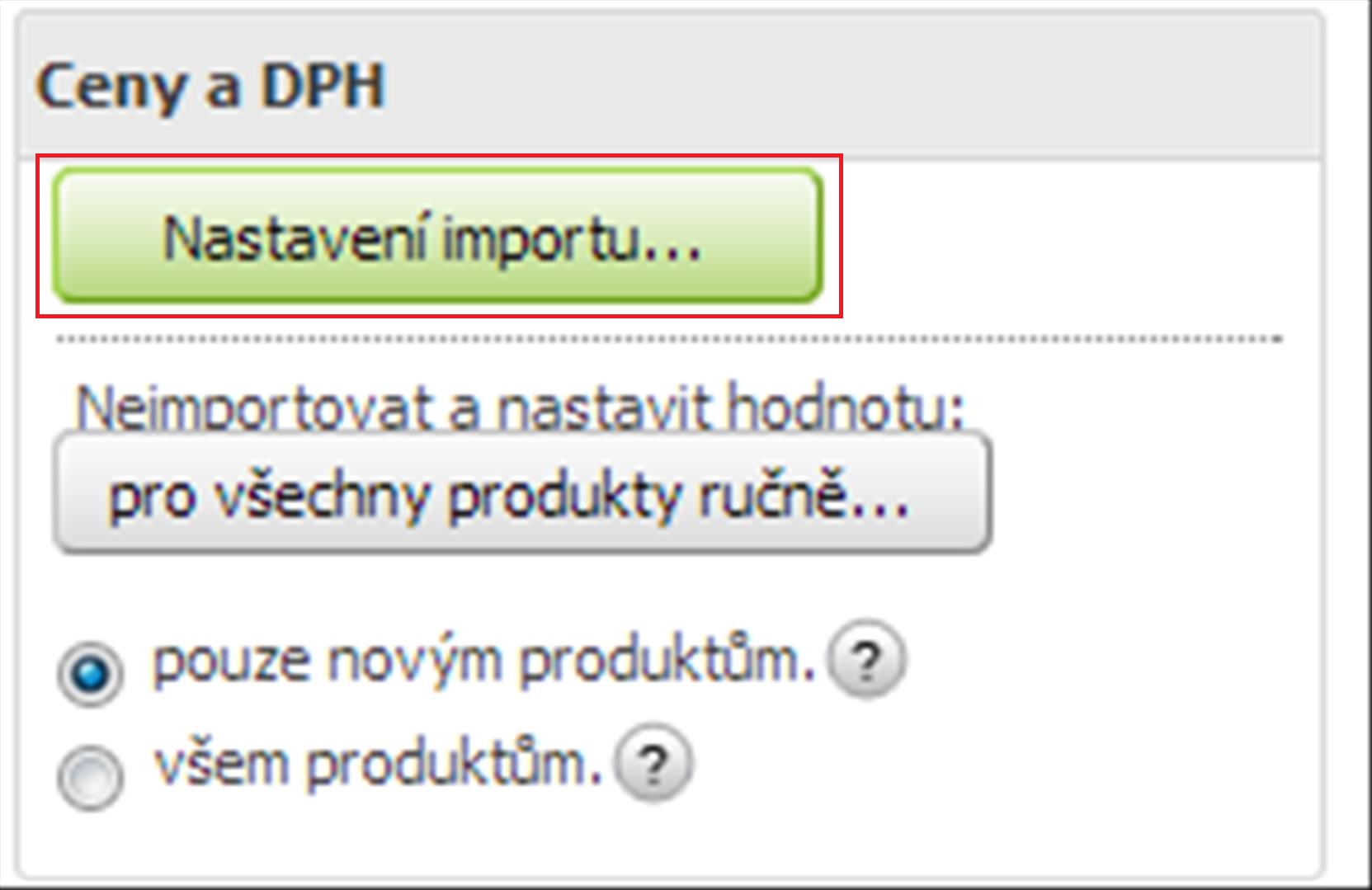
Ukáže se nám následující nabídka.
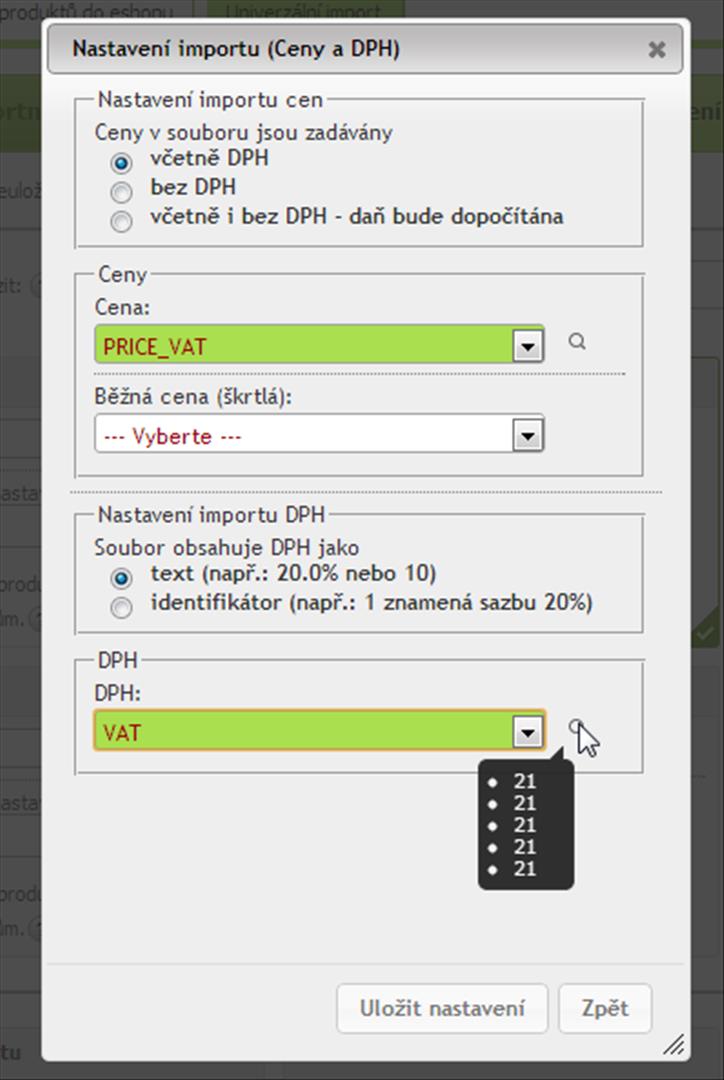
Nejdříve zvolíme tu cenu, kterou máme zadanou v CSV nebo XML souboru (zda je cena v souboru včetně DPH, bez DPH nebo zda máme v souboru obě dvě ceny).
V roletce s názvem Cena vybereme uzel, kde se daná cena nachází (v našem případě je to uzel s názvem PRICE-VAT tedy cena včetně DPH).
Dále musíme nastavit sazbu DPH. Zvolíme, zda je sazba zadána textem (např. 21% nebo identifikátorem např. 1, kdy číslu 1 je přidělena sazba 21%, číslu 2 sazba 15% atd.)
Následně vybereme, v jakém uzlu se sazba DPH nachází (v našem případě má uzel název VAT).
Pro kontrolu můžeme využít ikony lupy, která je vždy vedle políčka pro výběr uzlu. Po najetí na lupu se nám zobrazí hodnoty, které odpovídají danému uzlu v našem souboru (v našem souboru má uzel VAT hodnoty 21).
Dáme Uložit nastavení. Po přiřazení jednotlivých uzlů do selektorů můžeme pomocí šipek vpravo přejít do 4. kroku s názvem Import.
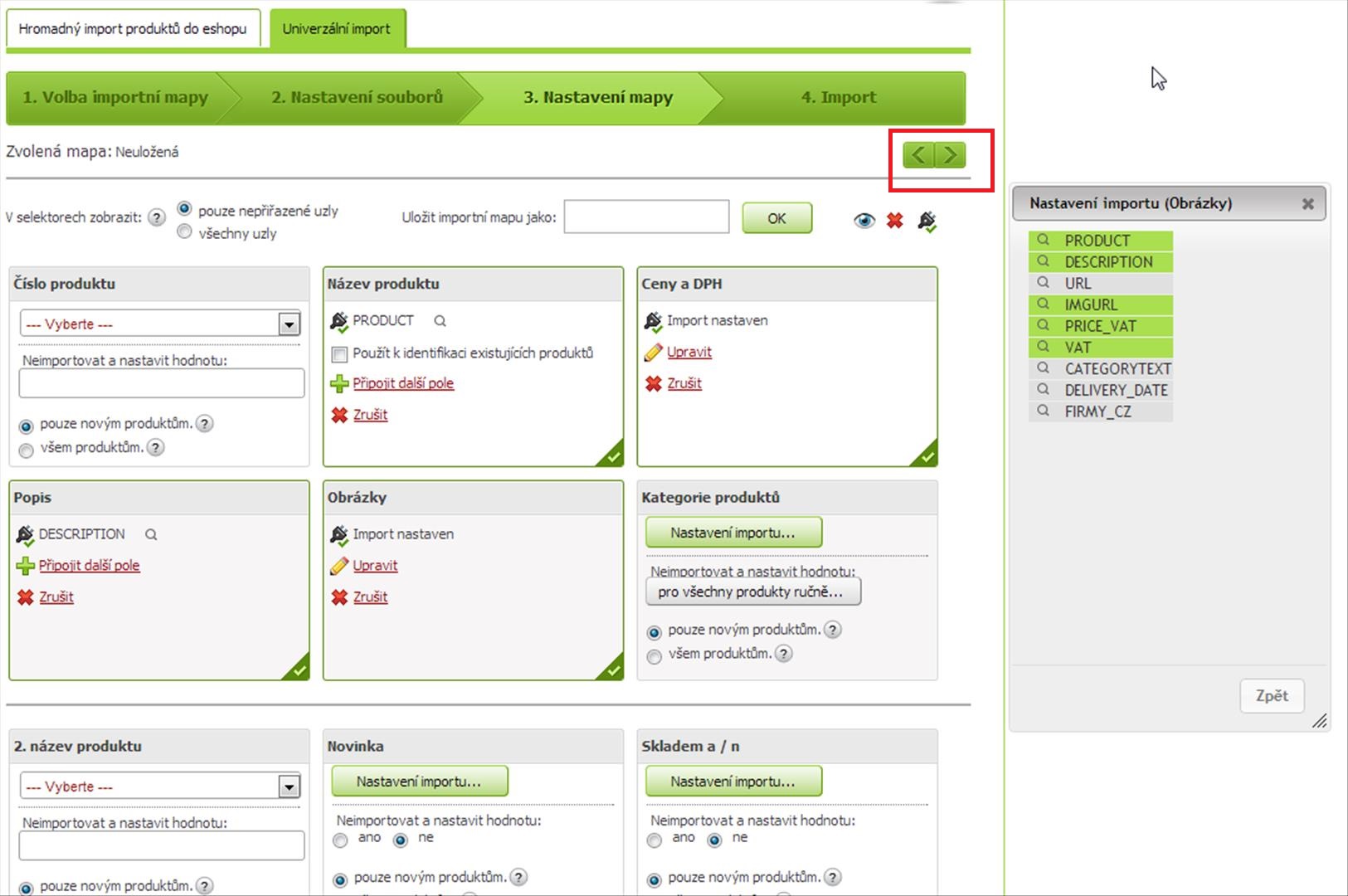
V posledním kroku se jednotlivé produkty dají roztřídit na Nově vytvořené a Aktualizované. Je možné určit, podle čeho se identifikují aktualizované produkty (Číslo produktu, Název produktu, EAN kód, ID).
Příklad: Před importem jsme měli v eshopu produkt s názvem Černé tričko. Nyní jsme nahráli tři nové produkty s názvy Černé tričko, Zelené tričko a Oranžové tričko. Údaje o černém tričku chceme pouze aktualizovat (nechceme na e-shopu mít černé tričko dvakrát - nechceme ho přidat jako nový produkt). Musíme ale systému říci, podle čeho má příbuznost produktů posuzovat. Zde bychom zaškrtli možnost Název produktu.
Pokud jsme do příslušného selektoru ve 3. kroku zadali název produktu, tak můžeme příbuznost produktů určit právě podle názvu produktu. Pokud jsme nezadali například číslo produktu, tak nemůžeme příbuznost posuzovat podle čísla produktu (možnost Číslo produktu nepůjde zaškrtnout).
I zde můžeme importní mapu uložit, pokud jsme tak neučinili v předcházejícím kroku. Následně klikneme na políčko Importovat.
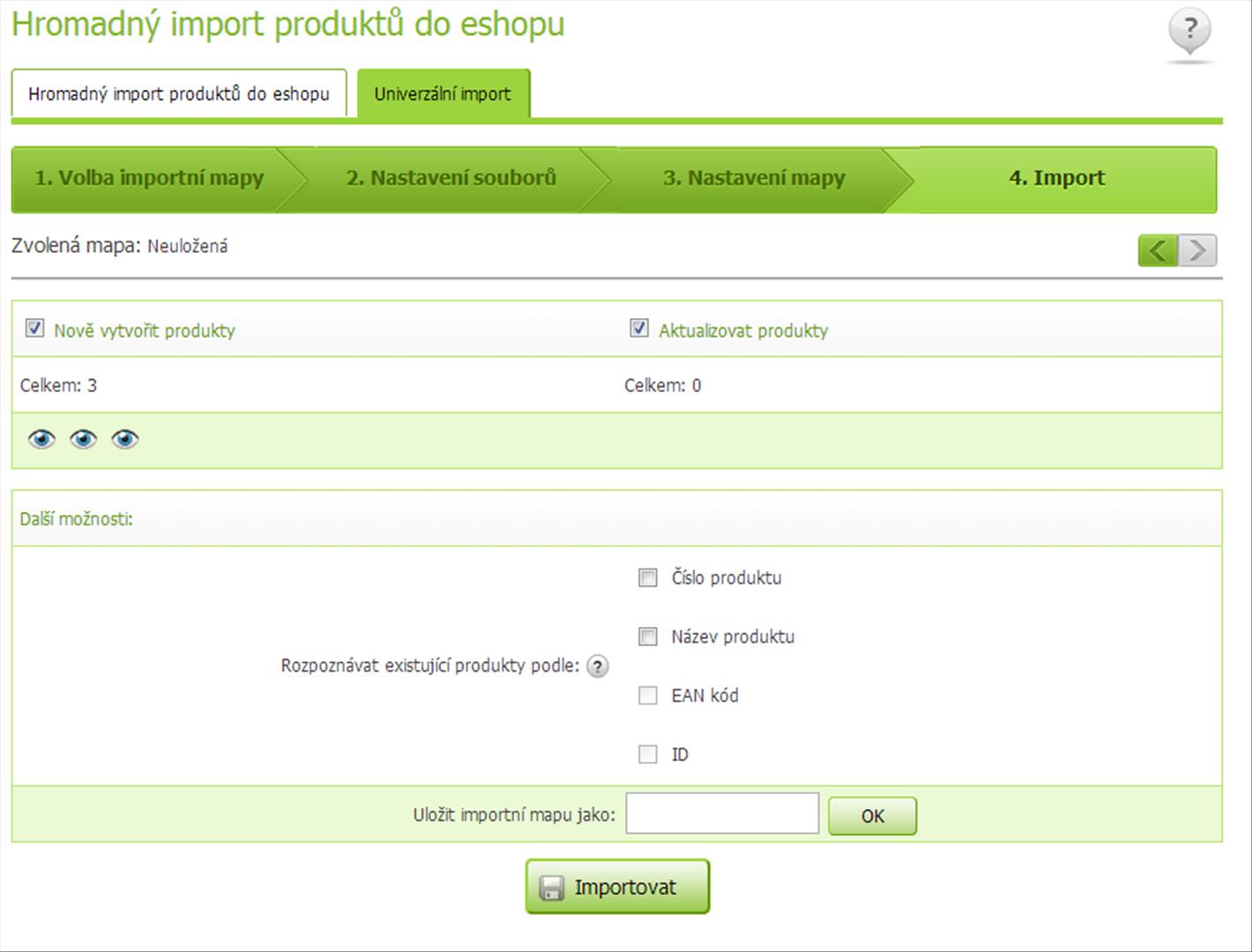
Po kliknutí na políčko importovat se provede automatická záloha a pak se provede import. Je tedy možnost obnovit stav před provedením importu. Pokud bychom potřebovali stav obnovit, tak zálohy najdeme v zelené sekci E-shop, políčko Produkty, záložka Záloha.
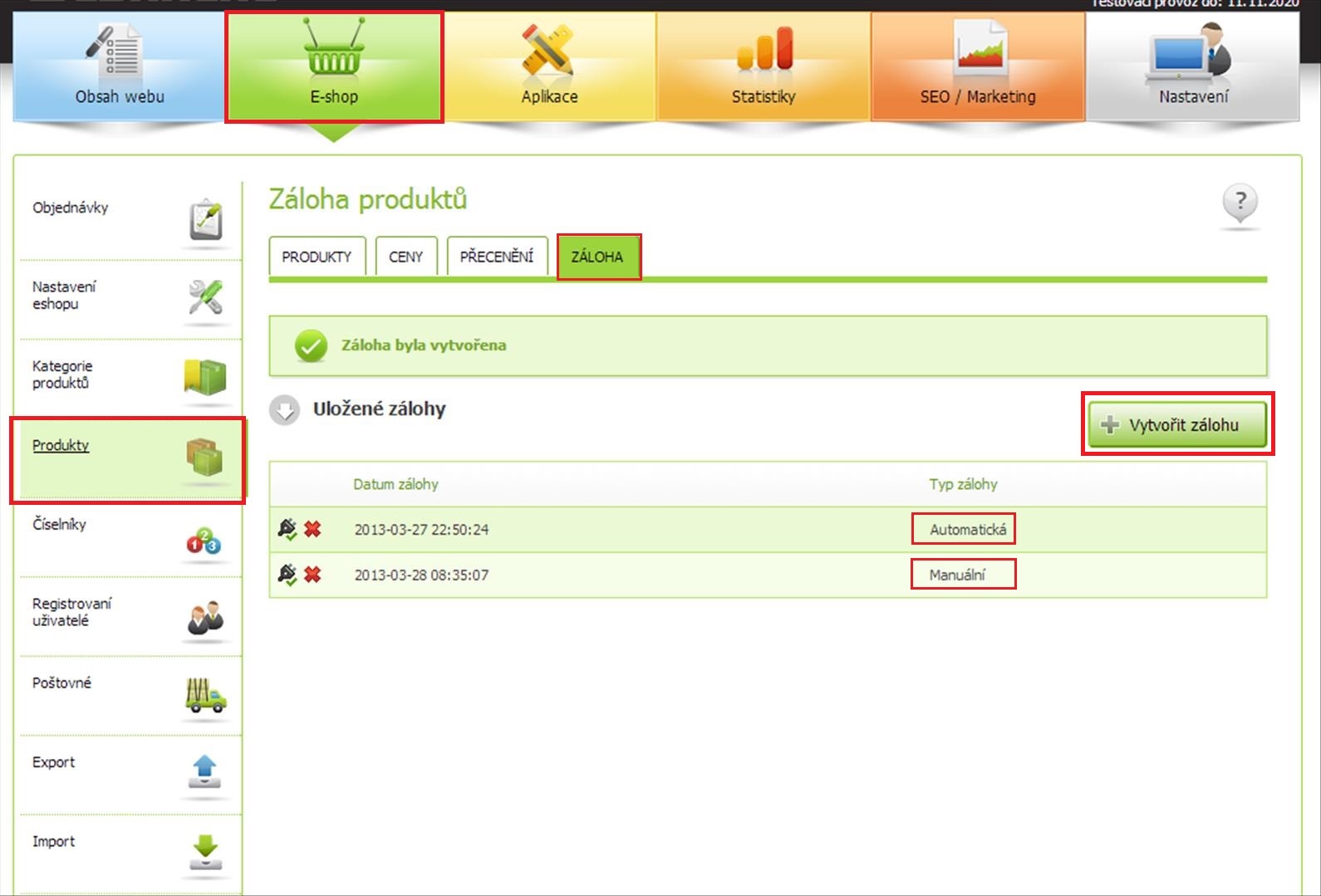
Zálohy jsou Automatické (které se dělají při nahrávání XML nebo CSV souboru) a Manuální (které vytvoříme kliknutím na políčko Vytvořit zálohu).
Zálohy jsou prováděny následujícím způsobem:
- během jednoho dne je možné provést 1 automatickou zálohu,
- během jednoho dne je možné provést neomezený počet manuálních záloh, ale uchovává se vždy jen poslední manuální záloha (předchozí se mažou).
Pro Prémiové zákazníky:
- během jednoho dne je možné provést 3 automatické zálohy,
- během jednoho dne je možné provést neomezený počet manuálních záloh, ale uchovávají se 3 poslední zálohy (předchozí se mažou).
